Use the Wacom Tablet device to connect Wacom tablets and Wintab compatible tablets (Windows version only) to MotionBuilder.
Adding the Wacom Tablet device displays the Device Settings and a representation of the tablet, referred to as the Virtual Tablet, in the Navigator window.
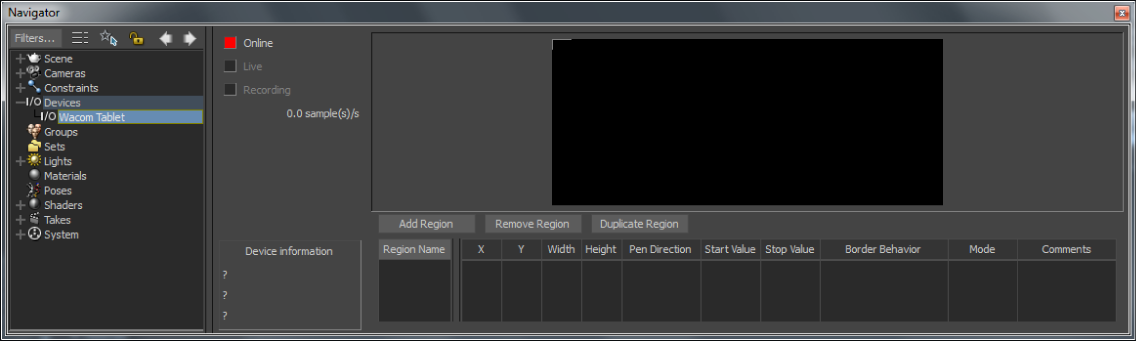
Device Settings for the Wacom Tablet device
Use this representation to divide the tablet into different regions for specific uses. For example, you can set a region to adjust the intensity of lights when dragging the pen left and right. Values are taken from the region and applied to an object connected through a Relations constraint.
Each region is shown as a white outline and the region’s properties display in the Regions table. When the pen is dragged or pressed in a region, its outline displays in red. The location of the pen is shown using gray crosshairs. When the pen makes contact with the tablet, the crosshairs are drawn in red.
See Wacom Tablet Devices in Relations for more information.
Adding a Region for a Wacom tablet
To add a region for a Wacom tablet:
- In the Wacom Settings, click Add Region.
- Select the added region in the Regions table, then set up the selected region using the fields in the Regions table.
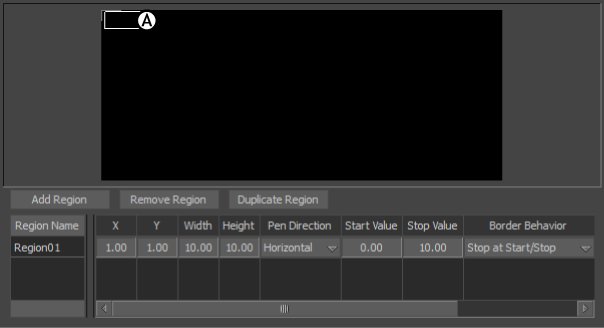
Wacom Tablet settings A. Added region
When you add a region, it is automatically named, numbered, and drawn in blue. Its name cannot be changed.
Duplicating a region for a Wacom tablet
To duplicate a region for a Wacom tablet:
- Select the Region to be duplicated from the Regions table in the Wacom Settings.
- Click Duplicate Region to add a copy of the selected region to the table. Change the location of the duplicated region unless you want to assign separate behavior to the same region.
For example, do this when you want to have the same space send values for both horizontal and vertical pan movement. Set up the region using the fields in the Regions table.
Removing a region from a Wacom Tablet
To remove a region from a Wacom tablet:
- Select the region to be removed from the Regions table in the Wacom Settings, then click Remove Region.
The selected region is removed from the table, and remaining regions are automatically renumbered. If you remove a region that is used in a relation, it is automatically disconnected when removed.
Wacom Device Settings
The Device Settings for Wacom tablets consist of the Regions table, which lets you set the following properties for each region you create for your Wacom tablet.
| Property | Function |
|---|---|
| X, Y | Use the X and Y fields to define the top-left corner of the region. The top-left corner of the tablet is 0,0. |
| Width | Width of the region, measured starting from the X-coordinate and continuing right. Measured as a percentage of the entire tablet. |
| Height | Height of the region, measured starting from the Y-coordinate and continuing down. Measured as a percentage of the entire tablet. |
| Pen Direction | The direction in which the pen must be dragged for the region to register a value. For example, if set to horizontal, a value is registered only when the pen is dragged horizontally. Pen Direction can be horizontal or vertical. If you want a region to send both horizontal and vertical values, define two regions for the same space but with different Pen Directions. |
| Start Value | The minimum value for the region. When dragging or pressing in the region, the value sent does not go below the Start value unless Border Behavior is set to “Continue past Start/Stop”. |
| Stop Value | The maximum value for the region. When dragging or pressing in the region, the value sent does not go above the Stop value, unless Border Behavior is set to “Continue past Start/Stop”. |
| Border Behavior | The behavior of the sent value when the pen contacts the edge of the region. There are two settings. |
| Continue past Start/Stop | Value is registered for the region even after the pen drags out of the region. The borders of the region are not observed. Start and End values are not used as limiting values. |
| Stop at Start/Stop | When the pen contacts the border of the region, the value is set to either the Start Value or Stop Value. |
| Mode | Use Mode to select how the region reacts to pen presses and pen dragging. There are two modes: Relative and Absolute. See Relative and Absolute regions. |
| Comment | Use the Comment field to add your own comments or descriptions. |
Relative and Absolute regions
Use the Mode setting in the Wacom Device Settings to select how the region reacts to pen presses and pen dragging.
| Region | Definition |
|---|---|
| Relative | The region is assigned values from the Start Value to the Stop Value. When you press the pen in the region, the current value is replaced with the value associated with where you pressed. When you lift the pen and press again, the value is replaced. |
| Absolute | The region is not assigned values. The Start value and Stop value act as minimum and maximum values. When you press the pen in the region, the value of where the pen is pressed is added to the current value for the region. |
Wacom Tablet Devices in Relations
The Wacom Tablet device can be used in a Relations constraint to drive the position, scale, or rotation of an object. It can also be used to control animation such as blinking eyes, eyebrow movement, or other facial expressions.
For example, the following figure shows the Wacom Tablet device used to scale and rotate a cube. Region 1 controls the X rotation and Region 2 controls both the X and Y scale. Separate Number to Vector converters change the Region 1 and Region 2 values into vectors.
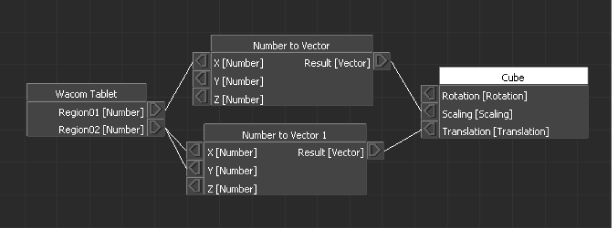
Wacom Tablet device in a Relations constraint
To use the Wacom Tablet device in a relation, drag it from the Asset browser to the Relations settings pane. It is automatically added as a Sender because it cannot receive data.
Each connector in the Wacom Tablet device corresponds with a defined region. You can add and remove regions after the Wacom Tablet device is added to the Relations settings.