In the following procedure, you send a conventional 3ds Max bone system skeleton to MotionBuilder.
To send a conventional 3ds Max skeleton to MotionBuilder:
- Launch the 3ds Max software.
- From the Application menu (
 ), select
Reset.
), select
Reset.
The scene and settings are cleared.
- From the Application menu (
 ), select
Open
), select
Open  Open.
Open.
- In the
Open File dialog box, navigate to the
MotionBuilder root directory and in the
Tutorials folder, open the
skeletons.max scene file.
The File Load: Gamma & LUT Settings Mismatch dialog appears.

File Load: Gamma & LUT Settings Mismatch
- Select
Adopt the File’s Gamma and LUT Settings and click
OK.
If the File Load: Unit Mismatch dialog appears, proceed to the next step. If this dialog does not appear, skip the next step.
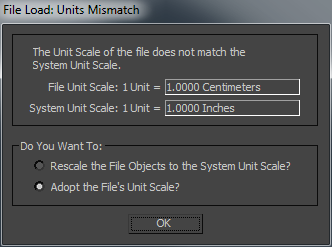
File Load: Units Mismatch
- Select the
Adopt the File’s Unit Scale and click
OK.
The 3ds Max scene loads, displaying two skeletons. The skeleton to the left is created with the conventional 3ds Max bone system, and the skeleton to the right is created with the 3ds Max Biped creation option.
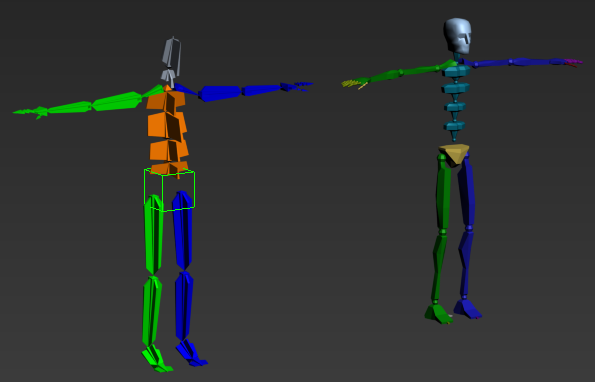
Conventional 3ds Max bone system skeleton and 3ds Max biped
The skeleton and biped are positioned in a “T” stance, the pose used by animators for skinning.
Important: It is recommended to place your characters in the “T” stance before sending them or exporting them to MotionBuilder. -
 Drag across the (3ds Max bone system) skeleton to the left to region-select the skeleton.
Drag across the (3ds Max bone system) skeleton to the left to region-select the skeleton.

3ds Max skeleton positioned in a T-stance
- From the Application menu (
 ), select
Send to
), select
Send to  Send to MotionBuilder
Send to MotionBuilder  Send as New Scene.
Send as New Scene.
The 3ds Max scene (bone system skeleton and camera) loads into MotionBuilder.
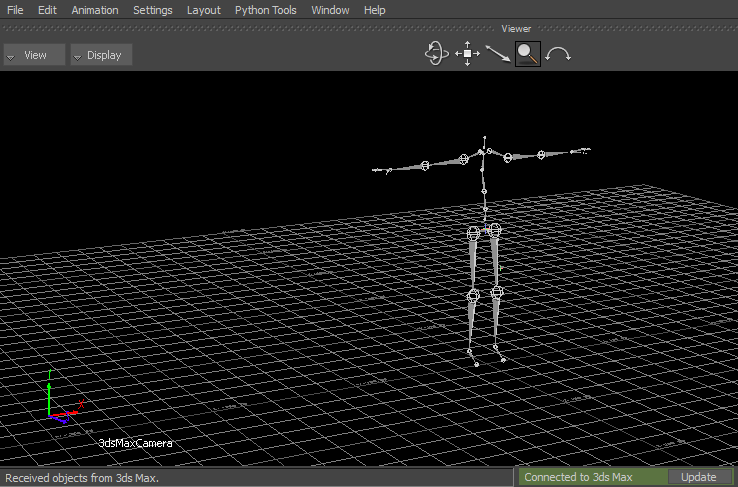
3ds Max skeleton displayed in the Viewer window
The established connection between 3ds Max and MotionBuilder is indicated in Viewer window status bar (
 ).
).
- Save the scene as
bone_skeleton.fbx.
Note: Save the file to a directory other than the default MotionBuilder Tutorials directory to ensure you do not overwrite the original .fbx file.
Now that your skeleton is saved as an .fbx file, you can use it in the next procedure (Characterize the 3ds Max skeleton).
- (Optional) If you wish to see the result of this procedure, open the bone_skeleton.fbx file in the default MotionBuilder Tutorials directory.
- Exit the 3ds Max software.