This tutorial shows you how to send a conventional 3ds Max bone system skeleton to MotionBuilder and characterize it so you can animate it in MotionBuilder.
The following asset is required for this tutorial:
- skeletons.max
The following assets are the result assets of this tutorial:
- bone_skeleton.fbx
- bone_skeleton_characterized.fbx
Note: The tutorial assets can be found in the Asset Browser under the Tutorials folder and in the MotionBuilder Tutorials directory on your system.
Note: Ensure you always use the latest update of the tutorials and tutorial assets to complete the tutorials. You can download the latest update from: http://www.autodesk.com/motionbuilder-tutorials. If you download the tutorial assets to a location other than the MotionBuilder default location, remember to add this location (add a favorite path) in the Asset browser so you can access the assets via the Asset Browser.
To add a favorite path to the Asset Browser pane:
- In the Resources window, make sure the Asset Browser tab is selected.
- In the Asset Browser, right-click the Asset Browser pane.
A context menu displays.
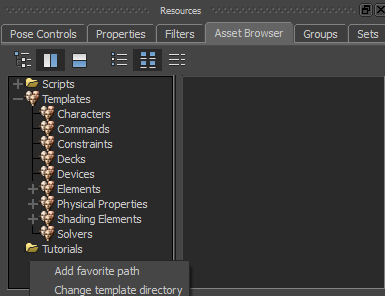
- Click Add favorite path from the context menu.
- In the Open directory window, navigate to the directory you would like to add in the Asset Browser.
- Click the directory and then click OK.
The directory is added to the Asset Browser pane in numeric alpha order.