The Preferences window includes the OpenGL® preference settings.
The OpenGL preference settings consist of:
- Display Format settings
- Share Display List settings
- Video in Camera Background settings
- Hardware Anti-aliasing
To access the OpenGL preferences:
- From the menu bar, select Settings
 Preferences.
Preferences.
- In the Preferences window, click the OpenGL preference option.
The OpenGL preference settings display.
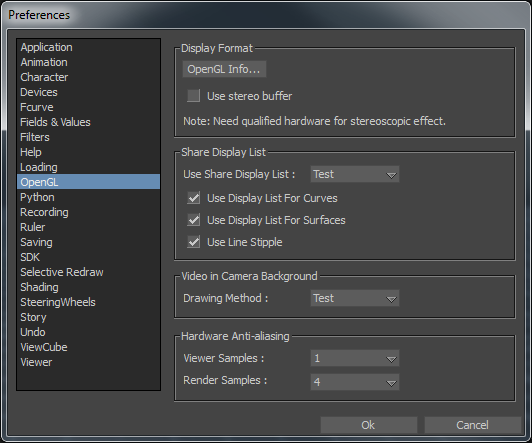
OpenGL preference settings
The Display Format includes OpenGL Viewer Info settings and the ability to use stereo buffer for stereoscopic effect. See OpenGL Viewer Info window.
The Share Display List preference settings let you set default values for the Share Display List. The following table describes the Share Display List default preference settings.
|
Share Display List setting |
Description |
|---|---|
|
Use Share Display List |
The Use Share Display List menu lets you choose options that concern the use of your display. If you choose Test, the static geometry is sent to the video driver or card only once for the whole session. Doing this speeds up the display of static geometry with no effect on skinned or shaped models. Select No from the menu only when using problematic or old video drivers or cards. The default option is Test. |
|
Use Display List For Curves |
Activate the Use Display List For Curves option to activate hardware acceleration for displaying curves in the FCurves window. The default option is active. |
|
Use Display List For Surfaces |
The Use Display List For Surfaces option is like the Use Share Display List but applies to Patches and NURBS. If you select Test from the Use Share Display List menu, then activate Use Display List For Surfaces option, the non-deformed patches and NURBS uses the display list. Disable this option only when using problematic or old video drivers or cards. The default option is active. |
|
Use Line Stipple |
The Use Line Stipple option lets you use stipple or dotted lines in region selection and camera-safe areas. Disable this option only when using problematic video drivers or cards. In certain conditions, some newer video drivers or cards have had machine freeze problems when using line stipple. These problems usually occur when global anti-aliasing is used. The default option is active. |
The Video in Camera Background preference settings contain the Drawing Method menu, which lets you choose what type of camera background display is used as the default. The following table describes the Video in Camera Background preference settings.
|
Video in Camera Background settings |
Description |
|---|---|
|
Test |
Loads the camera background image in texture memory before displaying. This method is the best for displaying static images. This setting is the default selection. |
|
Texture |
Loads the camera background image in texture memory before displaying. This method is the best for displaying static images. |
|
Draw |
Use the Draw option for video images, as it does not use texture memory. The Draw option transfers the background image from the main memory to the video memory. The texture video memory is then updated each time the video frames change. This method is the fastest in most “reflection on video” cases, or if your video is used for texturing geometry. |
For additional information about camera backgrounds, see Back Plane pane.
The Hardware Anti-aliasing preference settings enable you to specify the anti-aliasing for the Viewer window display and the rendered output.
|
Hardware Anti-aliasing settings |
Description |
|---|---|
|
Viewer Samples |
Applies anti-aliasing in the Viewer display. The default setting is set to 1. |
|
Render Samples |
Applies anti-aliasing for render samples. The default setting is 4. |