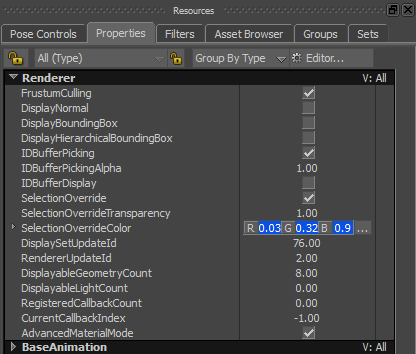Selecting textured geometric elements in a dense scene via the Viewer window can be challenging and time consuming especially if the elements are occluded by other elements. You can change the camera view or use the Navigator window to access and select elements behind other elements but this workflow may be quite inefficient particularly with large scenes.
- Selecting an occluded textured geometric element through alpha channels
- Selecting an occluded textured geometric element through partially transparent textures
- Selecting an occluded textured geometric element by using a selection override color
Keyboard shortcuts for selecting and displaying occluded textured geometric elements in the Viewer window
The following table lists the keyboard shortcuts and User Interface (UI) elements associated with the selection and display of occluded textured geometric elements in the Viewer window. The keyboard shortcuts are supported in all default and custom cameras.
| Action | Keyboard Shortcut | UI Element | State / Alternative to Keyboard Shortcut |
|---|---|---|---|
| To toggle the EZ Selection button on. | Alt + Shift + A |
 |
Enable the IDBufferPicking property in the Renderer Properties Resources. |
| To toggle the EZ Selection button off. | Alt + Shift + A |
 |
Disable the IDBufferPicking property in the Renderer Properties Resources. |
| To display the transparency threshold of textures. | Shift + A |
IDBufferDisplay |
Enable the IDBufferDisplay property in the Renderer Properties Resources. |
| To define the transparency threshold of textures. | Shift + A + scroll mouse wheel |
IDBufferPickingAlpha |
Adjust the value of the IDBufferPickingAlpha property in the Renderer Properties Resources. |
| To enable the selection override color for selecting occluded geometric elements. | Alt + Shift + Q |
SelectionOverride |
Enable the SelectionOverride property in the Renderer Properties Resources. |
| To disable the selection override color for selecting occluded geometric elements. | Alt + Shift + Q |
SelectionOverride |
Disable the SelectionOverride property in the Renderer Properties Resources. |
| To define the selection override color for selecting occluded geometric elements. |
None |
SelectionOverrideColor |
Define the selection override color in the SelectionOverrideColor property fields or button in the Renderer Properties Resources. |
| To define the selection override color transparency for selecting occluded geometric elements. |
None |
SelectionOverideTransparency |
Adjust the value of the SelectionOverrideTransparency property in the Renderer Properties Resources. |
| To select and cycle through textured geometric elements with a selection override color. | Click a geometric element and press Shift + 1 + scroll mouse wheel |
None |
Define the selection override color in the SelectionOverrideColor property fields or button in the Renderer Properties Resources. |
| To cycle through textured geometric elements with a selection override color and hide the geometric elements in front of the selected geometric element. | Click a geometric element and press Shift + 2 + scroll mouse wheel |
None |
Define the selection override color in the SelectionOverrideColor property fields or button in the Renderer Properties Resources. |
| To hide textured geometric elements with a selection override color in front of the selected textured geometric element. | Click a geometric element and press Shift + 2 |
None |
Define the selection override color in the SelectionOverrideColor property fields or button in the Renderer Properties Resources. |
| To show only the selected textured geometric element. | Click a geometric element and press Shift + 3 |
None |
Define the selection override color in the SelectionOverrideColor property fields or button in the Renderer Properties Resources. |
| To isolate the selected textured geometric element with a selection override color and then scroll through all the geometric element with a selection override color (one by one). | Click a geometric element and press Shift + 3 + scroll mouse wheel |
None |
Define the selection override color in the SelectionOverrideColor property fields or button in the Renderer Properties Resources. |
Selecting an occluded textured geometric element by using a selection override color
imilarly to selecting occluded geometric elements through alpha channels, you can select a geometric element in the background through partially transparent textured geometric elements in the foreground by using the Easy Selection button ( ) in the Viewer toolbar or its keyboard shortcut (Alt +
Shift +
A), and by specifying the texture's selection override color. Setting a selection override color uses the textures' diffuse channel for the color override.
) in the Viewer toolbar or its keyboard shortcut (Alt +
Shift +
A), and by specifying the texture's selection override color. Setting a selection override color uses the textures' diffuse channel for the color override.
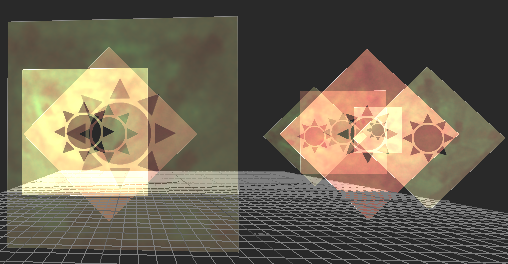
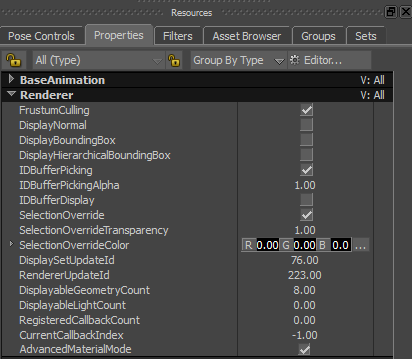
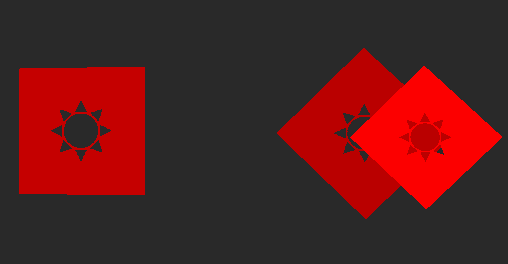

 ) and picking a color in the Color window.
) and picking a color in the Color window.