Generate a voxel mesh and adjust its settings.
This video explains how to preview the mesh, examine it in cross section, and adjust the level of detail.
Video length (4:49).
Follow the step-by-step instructions shown in the video.
Sample files for use with the tutorials are available for download at https://www.autodesk.com/support/technical/article/caas/tsarticles/ts/2Yfrn77HGCZfr2IUaGPEJb.html. Expand the downloaded ZIP archive into a convenient directory from which you can import files into Simulation Utility LT as you need them.
- Click .
- In the dialog that opens, click
Powder Bed Fusion and then
Create Simulation.
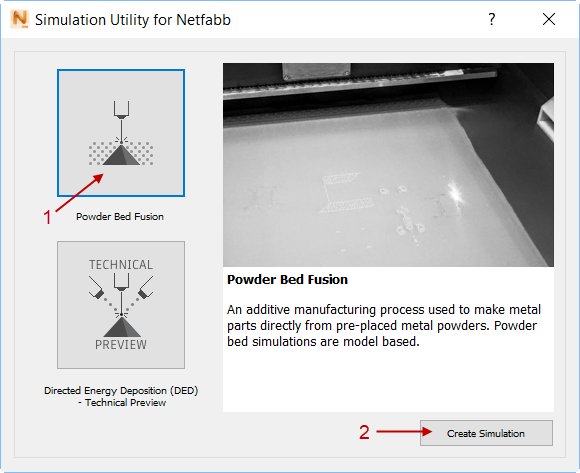
- In the Import model dialog, browse to and open the sample file Example_4.stl.
- In the
Import dialog, click Part, and OK.
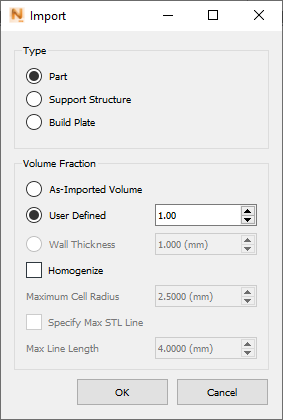
- In the
Converted model units dialog, ensure that
Converted Units are
Millimeters and then click OK.
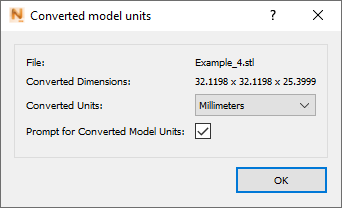
- Click
.
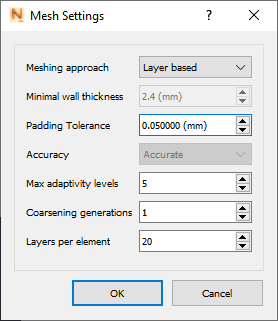
- Switch the Meshing Approach to Layer based, if necessary. Make sure the Coarsening generations are set to 1 and the Layers per element are set to 20. A coarsening generation is a level of adaptivity from a fine element to a coarser element. This process allows for faster simulations by drastically reducing the number of degrees of freedom required for a model. The finest element size is specified by how many layers are grouped per element sized. Consult Mesh Settings for additional details about how these controls function.
- Click
OK to close the
Mesh Settings dialog, then click
, and you are prompted to confirm the file name and location. Change these if you wish. When you click
Save, the mesh generation begins. When the analysis is completed, the mesh appears.
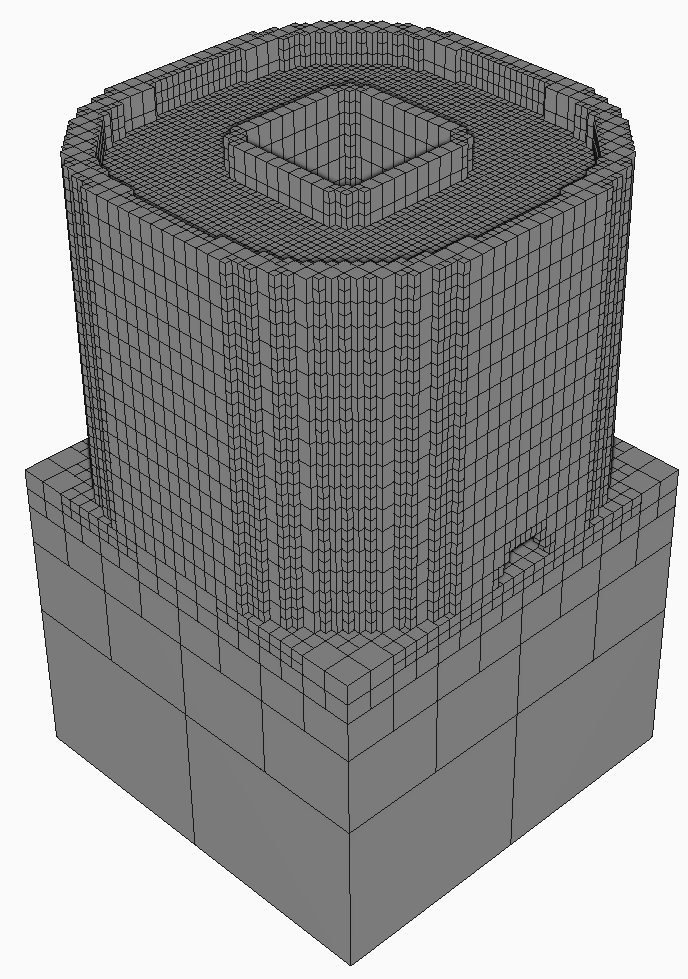
- Click
 .
.
- In the
Edit Clipping Plane dialog, click
Snap to: ZX or one of the other axes combinations to get a good cross-section view of the mesh.
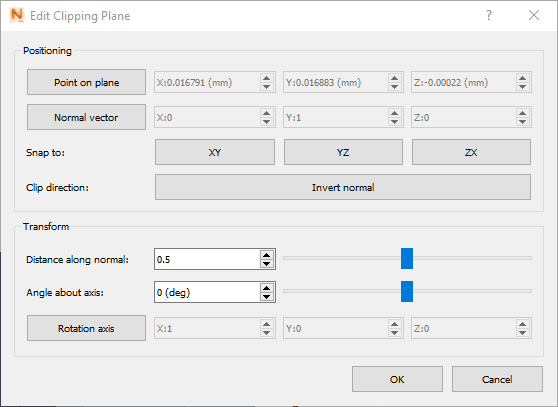
If the cross section is facing away from you, click Invert Normal to see it correctly. In the Transform box, try using the Distance along normal and Angle about axis sliders to adjust the clipping plane, noting that you can also set numeric values. Manual adjustments are also possible if you move your cursor onto the clipping plane or the handle projecting from it.
- Close the
Edit Clipping Plane dialog to more clearly see the clipped object.
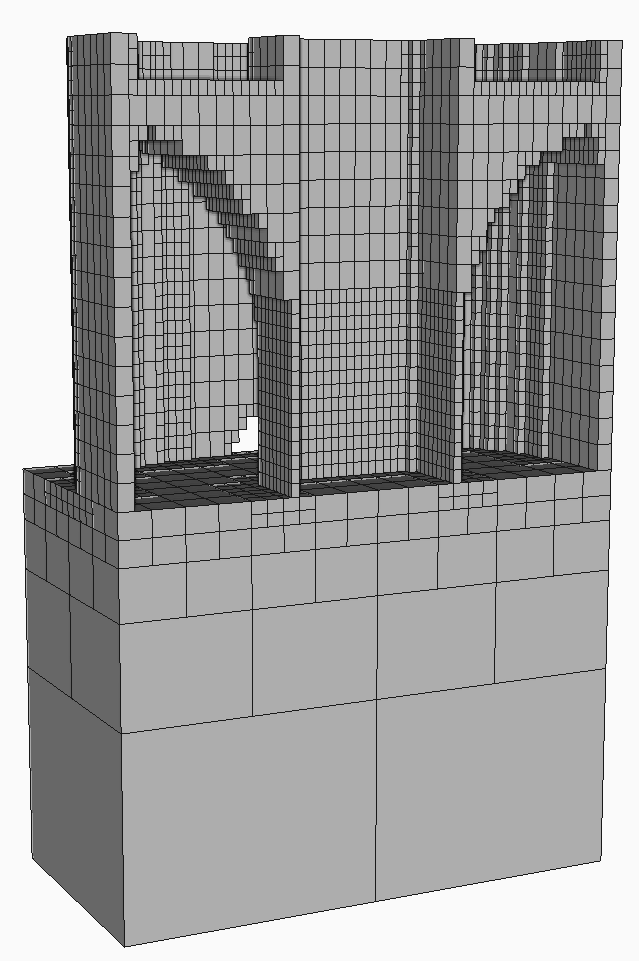
Note that the outside wall of the part has a width of one voxel. As a general rule choose mesh settings that create at least 2 elements through the thinnest feature of interest, so that the part can distort freely, without artificial stiffening.
- When you are finished examining the cross-section, click the Clipping button to turn it off. The final alignment of the clipping plane is now stored with the project, so it will open in that location when you click the Clipping button.
- Return to the . Set Coarsening generations to 1 and Layers per element to 10.
- To generate a new mesh, click
, and choose to invalidate existing results.
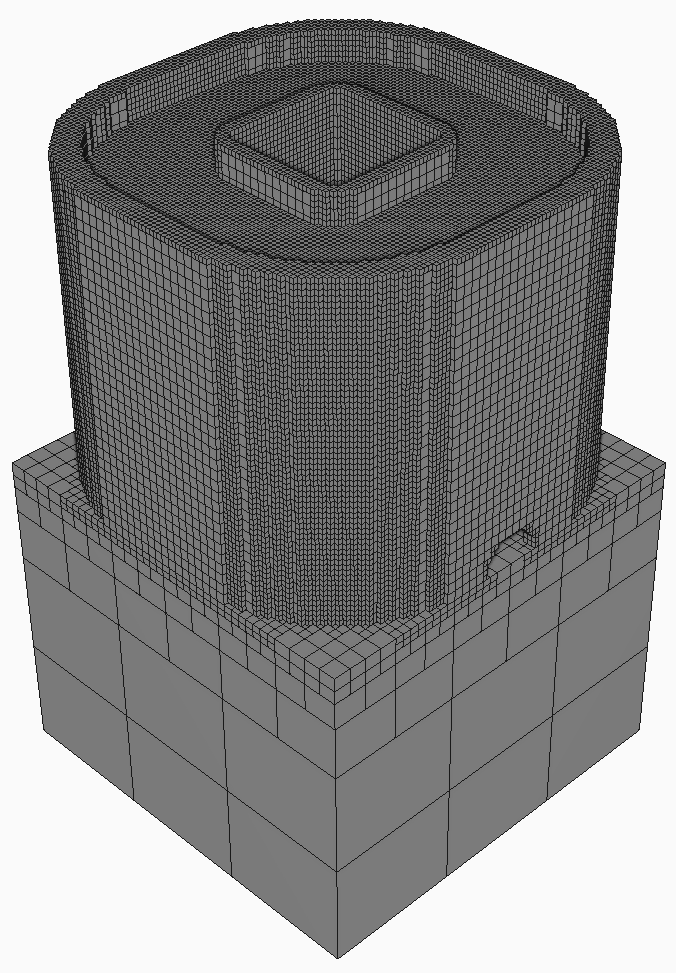
This time you should see a mesh that is noticeably finer in resolution.
- To examine the cross-section details, click
again.
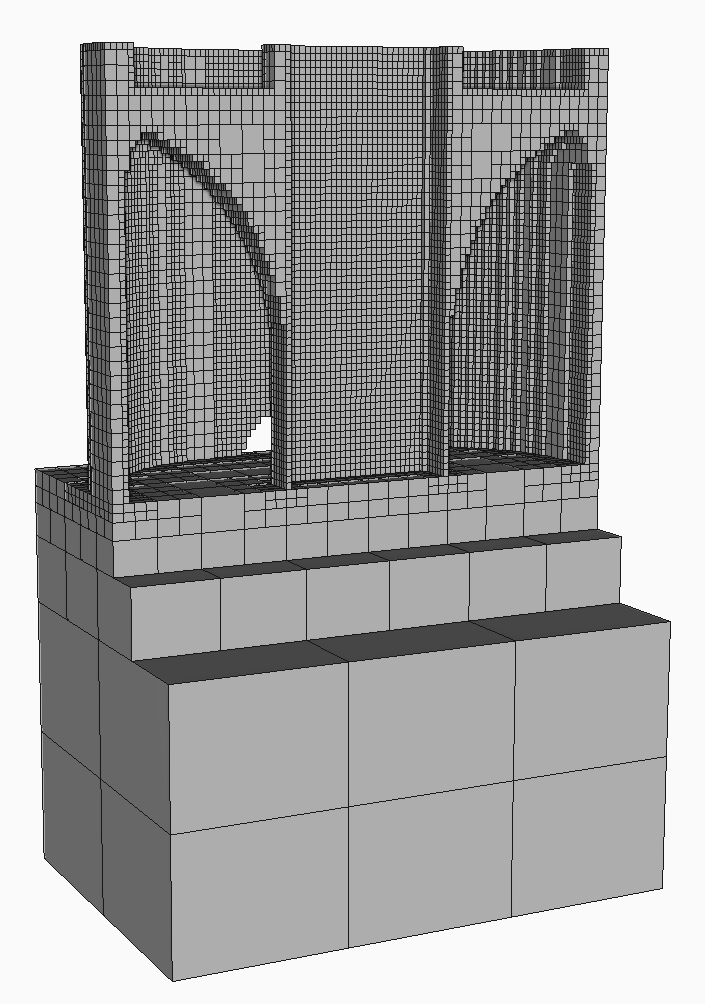
Now the outside wall should have two elements through the cross-section. Note also that the resolution of the mesh varies by region. Critical areas of the part, such as curves, are rendered with small voxels, while the inside of the build plate uses larger elements, with hanging or constrained nodes. This adaptive mesh resolution allows Simulation Utility to generate both preview meshes and full simulations very quickly.
In the Browser, results for a mesh preview include a Structure type display in which you can see the build plate mesh in a different color than the part mesh.