Exercise more control over the size and shape of a build plate.
Video length (3:20).
Sample files for use with the tutorials are available for download at https://www.autodesk.com/support/technical/article/caas/tsarticles/ts/2Yfrn77HGCZfr2IUaGPEJb.html. Expand the downloaded ZIP archive into a convenient directory from which you can import files into Simulation Utility LT as you need them.
In this exercise, we will import a build plate STL file and use it to run a simulation.
- In
Simulation Utility, create a new simulation, browse to your saved Examples folder, and from the Example_23 folder, import
buildplate_thin.stl.
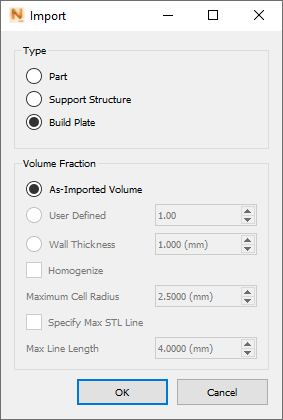
- In the Import dialog, under Type, click Build Plate, and leave Volume Fraction at As-Imported Volume.
- Import Canon.stl from the same folder, but in the Import dialog, click Part for the type, and leave Volume Fraction at the default setting of User Defined.
- On the Home tab, click
Machine, and set
Processing parameters to
Inconel 718 Plus.
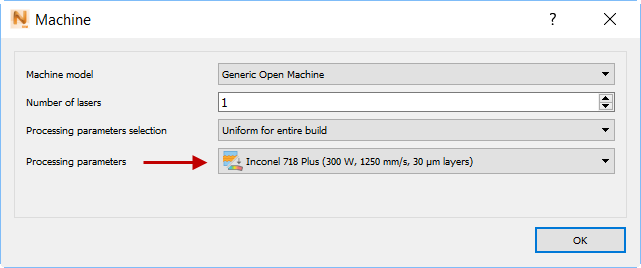
- On the Home tab, click Build Plate. Notice that the Size tab is not presented here, because you are using a custom build plate of fixed size.
- In the dialog, on the
Properties tab, deselect
Match part deposition material and set the Material to
SAE 304.
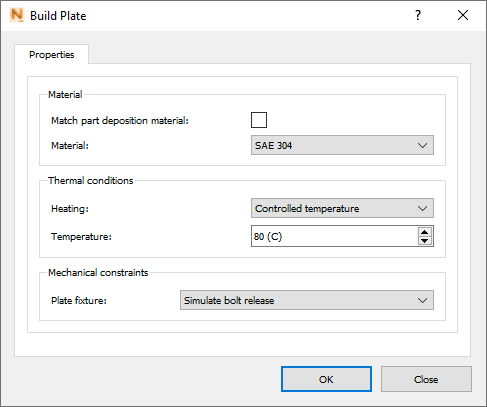
Also, set Heating to Controlled temperature, set Temperature to 80° C, and set Plate fixture to Simulate bolt release.
- On the Home tab, click
Mesh Settings, then set Meshing approach to
Layer based, Coarsening generations to
1, and Layers per element to
18, as shown below.
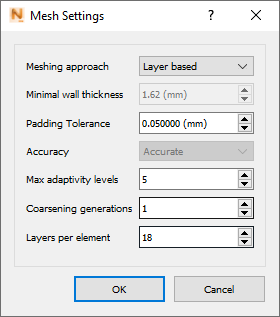
- Click
Mesh Preview, and save the project with a suitable name and location.
When the mesh is displayed, you can check it for errors. In the Browser results, click the lightbulb for Structure type to see the color-coded types before the simulation.
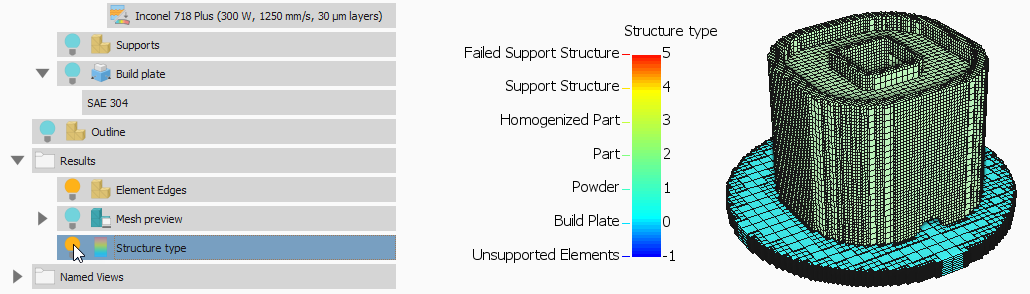
- On the Home tab, click Solve to run the simulation.
Tip: To see the results display more clearly, in the Browser, turn off the bulb for Element Edges.
- Display
Displacement results, then in the
Results Display panel, select
Warp by Displacement, and set the
Scale Factor to
5.00.
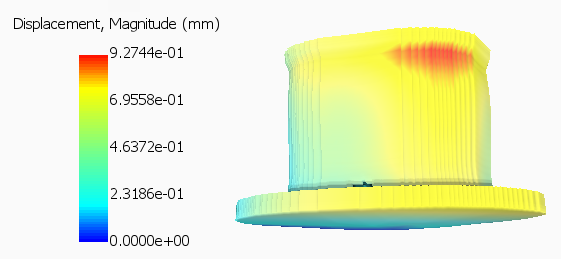
With displacement results exaggerated in this way, you should be able to see quite clearly that the thin build plate has distorted during the simulation.