Steps to set up, select to load, group, and manage machine workspaces
To access My Machines, choose from the main menu.
Jump to:
- To define machines
- To edit a defined machine
- To load a defined machine
- To always load a defined machine when Netfabb launches
- To manage groups of machine records
- To assign scripts and templates
To define machines
Before you can start working with a machine, you must have it defined first. Once you have defined the machine you want to work with, you can skip this step.
When launching this feature for the first time, or after deleting the last defined machine, the list is empty and you must define a machine to work with one.
- With the My Machines dialog open, click Add Machine.
- Select an entry from
Process parameters or
Build platforms.
Process parameters
Supported machines combine build rooms and toolpathing routines and settings specific to the individual particular additive manufacturing methods and implementations of actual machine models available on the market. Netfabb includes a wide range of these.
This includes generic models that do not target specific models and can (or must) be configured to match your actual machine. They are listed under Autodesk. Currently, there only are generic machines for metal powderbed fusion (MPBF) and direct energy deposition (DED).
Build platforms
Build platforms are comprised by the X, Y, and Z dimensions of build rooms and nothing else.
Netfabb includes an extensive list of additive-type machine models on the market, so rather than having to obtain the dimensions and to define a build room entirely manually, you can search for your machine and select it easily.
- Click Add to My Machines.
This creates an entry in the My Machines list on the left. You can now load the machine or leave the dialog without loading.
To edit a defined machine
- With the My Machines dialog open, select the machine to customize.
- At the top right, click
 to edit parameters on the main page of the record, or
to edit parameters on the main page of the record, or
 , if available, to access a second page of settings.
, if available, to access a second page of settings.
 Parameters like buildroom size and no-build zones are protected by a safety lock-out that you can switch off to access those parameters. Check
Customized machine to get access to buildroom size as well as an additional
Custom machine node on the second page of the settings.
Parameters like buildroom size and no-build zones are protected by a safety lock-out that you can switch off to access those parameters. Check
Customized machine to get access to buildroom size as well as an additional
Custom machine node on the second page of the settings.
- Click Save machine or Cancel to keep or discard any changes you have made here.
To load a defined machine
- From the main menu, choose .
- Select the machine from the list.
- Click Open.
To always load a defined machine when Netfabb launches
- With the My Machines dialog open, select the machine to load from the list.
- Click
 Edit.
Edit.
- Check Open with Netfabb.
- Click Save machine.
To manage groups of machine records
Groups are always listed at the topmost positions, followed by machines.
- To create a group, click Add Group and provide a group name.
- To move a machine into a group, drag the machine onto the group entry. When the entire entry turns blue (drag the machine directly onto the group name), let go of the mouse button to drop the entry.
- To move a machine out of a group, drag the machine entry onto the containing group entry. When the group entry is underlined in blue (avoid dragging the entry directly onto the group name), with edges pointing up, let go.
- To reorder machines and groups, drag the entries, observing the colored highlighting.
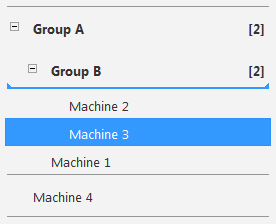 Moving Machine 3 out of Group B |
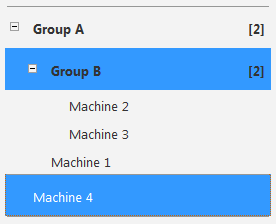 Moving Machine 4 into Group B |
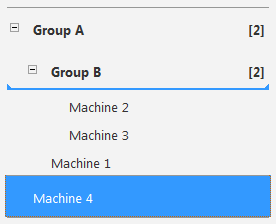 Moving Machine 4 into Group A |
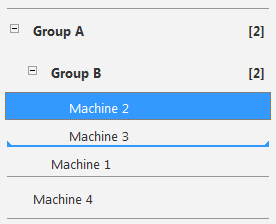 Moving Machine 2 below Machine 3 within Group B |
To assign scripts and templates
To assign a script, it must already exist, and to assign a template, it must already exist in the form of a 3MF file or as an arrangement of parts on the current machine workspace's build platform.
- With the My Machines dialog open, select the machine to assign a script or template to.
- Click
 Edit.
Edit.
- Select scripts from the drop-down menus, or navigate to the file to be used as a template.
- Click Save Machine.
Alternatively, save an arrangement of parts existing on the build platform as a template:
- Make sure to have the correct machine workspace loaded and focused.
- Load or generate the required parts and arrange them as desired.
- Select all parts, then choose .
This makes the parts available immediately for completing the machine set-up in My Machines.
 My Machines
My Machines Export part
Export part