Commands available in the main menu and the context menu of support elements and anchors
Jump to:
- Commands for editing supports
- Creating new supports
- Main menu commands for working with anchors
- Context menu commands for editing anchors
- Menu commands for working with clusters
- Density map commands
- Zoom commands
- Commands to close the support editor
Commands for editing supports
 Remove selection Remove selection
|
Deletes selected support elements and anchors. Default shortcut key: Delete |
 Edit entity Edit entity
|
Access the generation parameters, similar to the Edit tab in the context view, for the selected support entities. Modify them by either editing the property values directly, or by applying a set. If multiple support entities are selected that have different parameters each, they'll show with "--" as the value, and changing them sets the new value for all selected entities. |
 Move entity Move entity
|
Shift the selected support entities along X and Y |
 Zoom to selected support Zoom to selected support
|
Zooms to and focuses on the selected entity |
 Modify entity by polygon Modify entity by polygon
|
Shows a 2D projection of the area with the selected supports. Here you add, extend, or trim volume and polyline support by drawing shapes. (However, while bar supports do work as the "selector" for the area in question, they are not affected by this function.)
Tip: The polyline to modify the active support is represented in both the 2D view in the context view as well as the 3D view of the display and also respects the perspective of the 3D view.
|
 Reinforce polyline Reinforce polyline
|
If the selected entity is an open-ended polyline, this function duplicates it with a small offset to either side of the original. Useful for strengthening single polyline supports along edges.
Note: Does not work with certain polylines, such as the cluster-following, enveloping polyline of volume support.
|

 Split bar on anchors Split bar on anchors
|
Splits a bar into segments of independent bars at any anchors attached to it. Useful for working with bar bouquets, enabling a more granular adjustment of the individual sections between branches. |
 Remove unused anchors Remove unused anchors
|
Deletes anchors that are not connected to any support entities. Useful for cleaning up during manual support projection of bars, for example, or manual selection and deletion of only some of all support entities present. |
 Remove all anchors and entities Remove all anchors and entities
|
Does exactly that. Requires no selection. Use with caution as you are not asked for confirmation. |
 Upskin projection Upskin projection
|
Opens a dialog in the context view for regenerating the selected bar supports to target a specified or detected upskin of the same part |
Creating new supports
|
|
The first click sets the first anchor. Only when the second anchor is placed, the bar is generated. Anchors can be placed in any order and constellation on the same part, on different parts, or the platform. Tips
|
|
|
Each subsequent click on the part extends the polyline support from the most recently placed anchor. To start a new polyline, click the button again.
Tip: You may reuse existing anchors by clicking on them. That way you can close a polyline, for example. Note that you can still continue adding polyline sections by using other existing anchors or by placing new ones.
|
|
|
Left-click to place anchors at corner points along the circumference of the desired volume support.
Note: You should avoid zig-zagging when you set anchors unless you are certain of
Netfabb's behavior. Otherwise, this may lead to unexpected support contours as
Netfabb connects anchors in the order of their placement and then fills only the enclosed area:
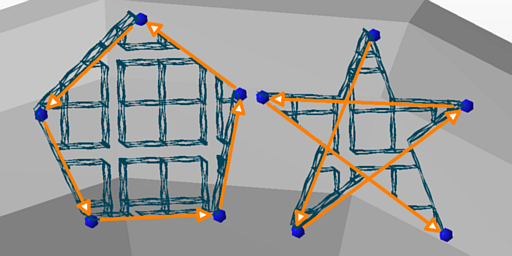 Left: a 5-point volume support, its contour defined by placing only nearest neighbors of anchors. Right: The same five points, but defined in a different order. |
Main menu commands for working with anchors
 Create anchor Create anchor
|
Switch to placing new anchors on part or platform surface with each click |
|
 Delete anchor Delete anchor
|
Switch to deleting anchors |
|
 Remove unused anchors Remove unused anchors
|
Removes any anchor that has no supports attached |
|
 Free anchor movement Free anchor movement
|
Frees the selected anchors from the default snapping to surfaces so that they can be moved in all directions |
|

 Export anchors Export anchors
|
Exports XYZ positions of currently present anchors to a semicolon-separated-list file |
|

 Import anchors Import anchors
|
Imports XYZ positions from a semicolon-separated-list file and creates anchors in those positions |
Context menu commands for editing anchors
 Create bar Create bar
|
Adds a new bar on the selected anchor. |
Only active when Create new bar is active in the main menu. |
 Project anchor down Project anchor down
|
Adds a new anchor directly below the current one on the next available surface, part or platform alike |
Only creates the anchor; bar must be added separately. |
 Project anchor up Project anchor up
|
Adds a new anchor directly above the current one on the next available surface |
|
 Project anchor on platform Project anchor on platform
|
Adds a new anchor below the current one on the platform |
|
 Remove unused anchors Remove unused anchors
|
Removes any anchor that has no supports attached |
|
 Free anchor movement Free anchor movement
|
Frees the selected anchors from the default snapping to surfaces so that they can be moved in all directions |
Only for anchors not already freed |
 Snap anchor to part Snap anchor to part
|
Disables free movement and attaches anchor to the nearest point on the part surface |
Only for freed anchors |
 Snap anchor to platform
Snap anchor to platform
|
Disables free movement and attaches anchor to the nearest point on the build platform surface |
Only for freed anchors |
Menu commands for working with clusters
 Mark cluster manually Mark cluster manually
|
Changes the mouse pointer into a circular brush to select or deselect triangles to define a cluster yourself. It does not add any supports by itself. |
|
 Call action on cluster Call action on cluster
|
Provides a list of available support scripts that contain actions which you can then run on a cluster. Also, the scripts are listed with their cluster-applicable actions only, and any actions not applicable to a cluster are omitted. |
With this, you manually apply a support action with the settings stored in the script, but with the cluster detection settings currently defined on the Analysis tab, while the action's own cluster detection settings are ignored. |
 Create bar support on cluster Create bar support on cluster
|
Fills the cluster area with bar supports |
Uses the values stored in the set currently selected in |
 Create polyline support on cluster Create polyline support on cluster
|
Fills the cluster area with polyline supports |
|
 Create volume support on cluster Create volume support on cluster
|
Fills the cluster area with volume supports |
|
 2D mode of cluster 2D mode of cluster
|
Provides an additional bottom-up view of the part in a 2D editor for placing and manipulating supports |
|
 Export extruded cluster Export extruded cluster
|
Extrudes the selected cluster area into a mesh of specified thickness |
Density map commands
 Edit density map/ Edit density map/ Free density map editor Free density map editor
|
Adjust spherical locations within the space occupied by the part and its support |
|
 Projected Density Map Editor Projected Density Map Editor
|
Affects a cylindrical volume and adjusts in height as it intersects with the supported surface and the bottom end of the support, be that the platform or another part surface. |
|
 Surface Density Map Editor Surface Density Map Editor
|
Use brush controls to freely specify areas on the part surface that, projected towards the platform, determine where the density map should be changed. For this, the context view provides input controls to specify the size of the brush, the factor to be applied, and the behavior for applying factors multiple times. |
Zoom commands
 Zoom to part Zoom to part
|
Centers and focuses view on the part |
|
 Zoom to selected Zoom to selected
|
Centers and focuses view on the current selection of supports |
|
 Zoom to area Zoom to area
|
Requests for you to drag a rectangular frame, then centers and focuses view on the framed area |
Commands to close the support editor
| Apply to part |
Attach the generated supports to the part and return to the main platform view. |
|
 Apply to all part copies
Apply to all part copies
|
If compatible, the support generated on one part is applied to all of its clones. |
Important: Compatible parts are those that are immediate clones of each other, including the original one, as long as they are not repaired or otherwise mesh-modified, and are not moved in Z, and are not scaled or rotated.
|
| Close support module |
Aborts support editing and closes the support editor, unloading it from the project tree |
 Settings
Settings