Use the Materials tab to navigate and manage materials.

You can manage material libraries provided by Autodesk, or create custom libraries for specific projects. Use the filter buttons to change which materials are displayed, the size of the thumbnails, and the amount of displayed information.
Common operations include:
- Navigating libraries provided by Autodesk, or create custom libraries for specific projects.
- Add materials to the current model.
- Placing materials in a collection, known as a library, for ease of access.
- Selecting a material for edit.
Search
Searches for material appearances in multiple libraries.
Document Materials Panel
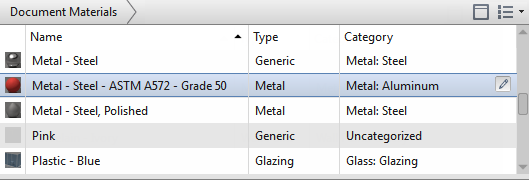
Displays the materials saved with the open file.
Library Panel
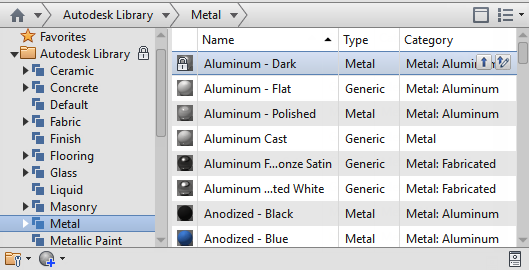
Lists the categories in the materials libraries that are currently available. The materials in the selected category are displayed on the right. The buttons for applying or editing the material become available when you hover the mouse over the material swatch.
You can apply materials to model objects by dragging material swatches from the Library panel to objects in the Scene View. You can also drag swatches to the Document Materials panel to save with the open file.
Display Options 
Provides options for filtering and displaying the materials lists.
- Library (Library panel only)
- Displays the library you specify
- Favorites. A special user library which stores the collection of user-defined materials. This library cannot be renamed.
- Custom libraries. Custom libraries that you create or import into the current drawing.
- View Type
- Sets the list to display large thumbnails, small thumbnails and information, or just text.
- Sort
- Controls the order in which document materials are displayed. You can sort by name, type, or color of the material. In the Library section, you can also sort by category.
- Thumbnail size
- Sets the size of the displayed material swatch.
- Show/Hide Library Tree

- Shows or hides the list of materials libraries (left pane).
- Manage Libraries

- Creates, opens, or edits libraries and library categories.
- Create Material

- Creates new materials.
- Materials Editor

- Displays the Materials Editor.