Work with issues on models from Model Coordination using the Navisworks Coordination Issues Add-in.
Issues are used by teams to identify and communicate areas of concern or improvement with a model. You can create an issue in Navisworks, or in Model Coordination (in BIM 360 or the Autodesk Construction Cloud platform), and synchronize the issue data between the two programs, to enable effective collaboration across your team.
View Issues
- Click the Coordination tab
 Issues panel
Issues panel  Manage Issues to open the Issues panel.
Manage Issues to open the Issues panel.
Issues are displayed on the model as push pins, and listed in the panel.
Tip: Click Refresh in the panel to load any changes to issue data, and sync between BIM 360 or Autodesk Docs, and Navisworks. - To apply a filter to display a subset of issues, click the Filter button
 to select one or more filter criteria.
Tip: You can filter issues by Issue ID, category, type, status, assignee, start and due date, issue creator, and creation date, as well as any custom fields that have been set up.
to select one or more filter criteria.
Tip: You can filter issues by Issue ID, category, type, status, assignee, start and due date, issue creator, and creation date, as well as any custom fields that have been set up. - To sort how the list of issues is ordered, click the Sort button
 .
Tip: You can sort issues by status (Open to Closed, or Closed to Open), ID (ascending or descending), and due date (old to new, or new to old).
.
Tip: You can sort issues by status (Open to Closed, or Closed to Open), ID (ascending or descending), and due date (old to new, or new to old). - Select or search for an issue on the panel, or click a push pin on the model.
The view orientates to the issue on the model, and the panel displays issue details and the activity log.
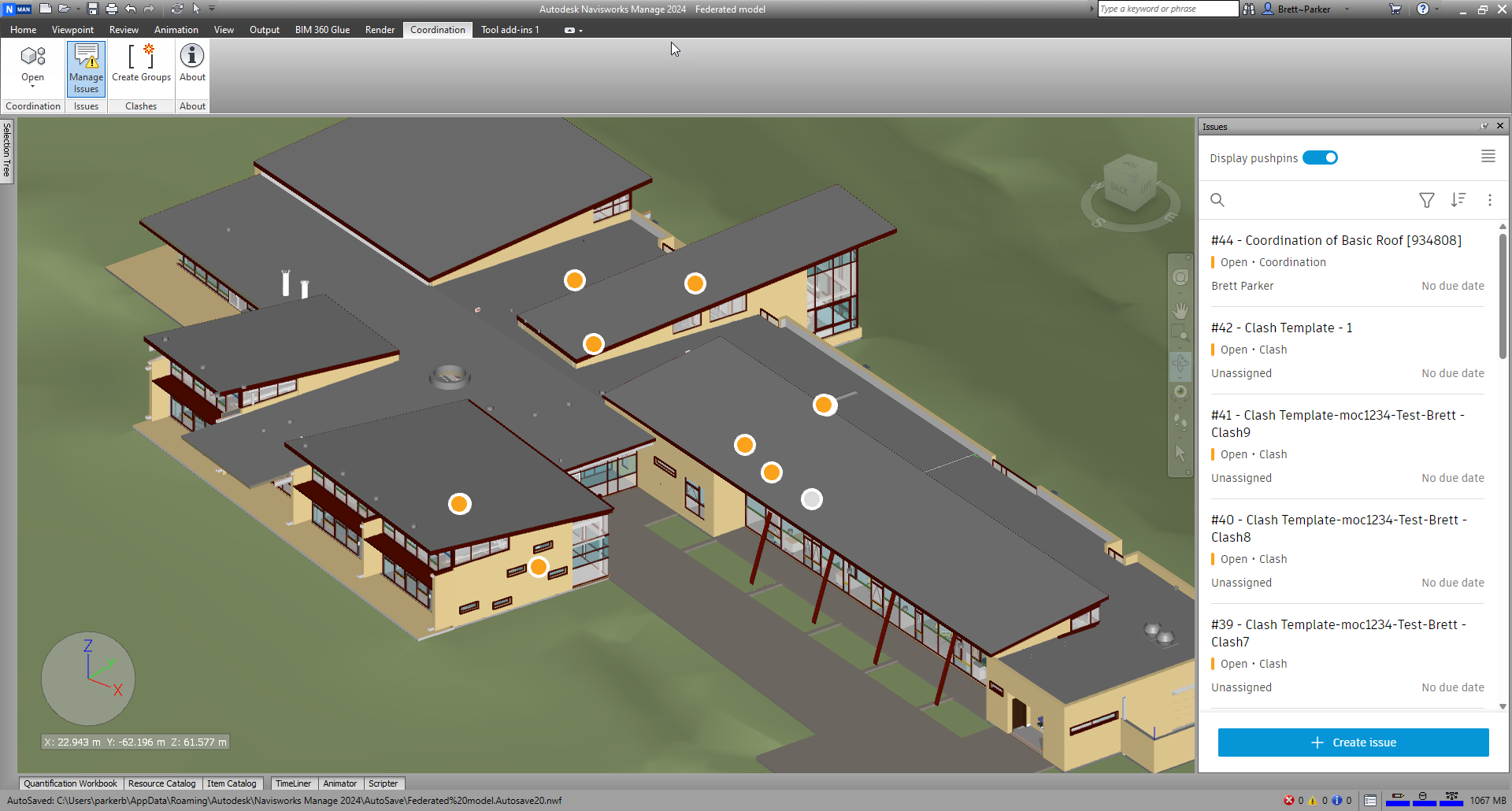 Model courtesy of DesignGroup and the National Audubon Society
Model courtesy of DesignGroup and the National Audubon Society
Respond to or Edit Issues
- In the Issues panel, open an issue as described above.
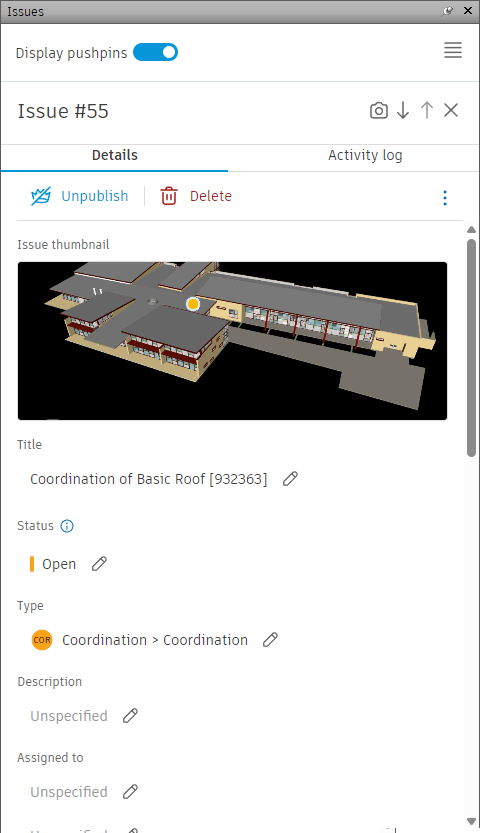
- Use the Details tab to edit issue details including the status, assignee and due date, to add references such as related photos and files, and to add comments.
Note: Only issue creators, owners and BIM 360 or Autodesk Docs project administrators can set an issue to Closed. Use @ to mention a project member in a comment.
- Use the Activity log tab to review the recent activity on the issue.
- Click the Refresh button
 on the panel to sync the issue edits between Navisworks, and BIM 360 or Autodesk Docs.
on the panel to sync the issue edits between Navisworks, and BIM 360 or Autodesk Docs.
- Close the issue to return to the issue list.
Tip: The issue navigation arrows
 can be used to navigate between issues without the need to close individual issues. The issue camera icon
can be used to navigate between issues without the need to close individual issues. The issue camera icon
 can be used to take and append new images to issues without the need to screenshot, save, and upload to issues manually.
can be used to take and append new images to issues without the need to screenshot, save, and upload to issues manually.
Create Issues
- In the Issues panel, click Create issue.
- Click on the model to place the issue push pin and create the issue.
The new issue is displayed in the panel:
 Model courtesy of DesignGroup and the National Audubon Society
Model courtesy of DesignGroup and the National Audubon Society
- Use the Details tab to edit the issue details. The fields displayed depend on the issue type selected.
Tip: By default, the status of a newly created issue is set to Open. You can set the issue status to Draft before saving it, and then set it to Open when you are ready to assign the issue. Only issue creators, owners, and BIM 360 or Autodesk Docs project administrators can see issues with a Draft status.Note: You can assign issues to users, roles, or companies. Assignees will receive an email notification with a link to the issue. Locations are added to projects by BIM 360 or Autodesk Docs project administrators. See the BIM 360 help or Autodesk Docs help to learn more.
- Click Refresh on the panel to sync the new issue between Navisworks and BIM 360 or Autodesk Docs.
The new issue can be viewed and edited in Model Coordination:
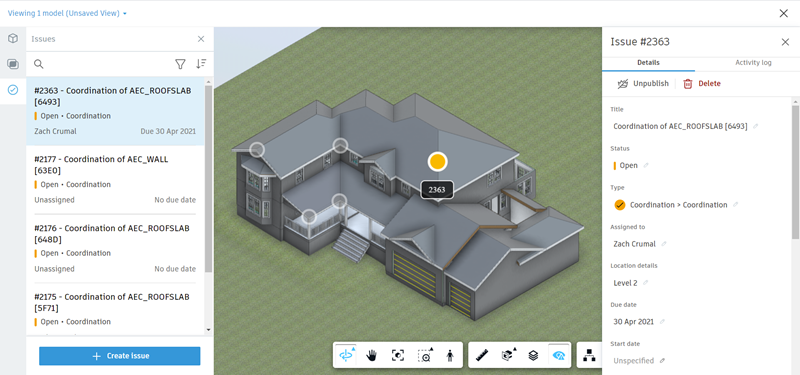
Any changes made in Model Coordination will be reflected back in Navisworks.