This example shows you how to rotate a workplane around a point.
- From the individual Workplane context menu select Transform. This displays the Workplane Transform tab.
- Click Workplane Transform tab > Transform panel > Rotate to display the Rotate toolbar.
- Select
 . This shows the point about which the workplane can be rotated.
. This shows the point about which the workplane can be rotated.
 The workplane that you are editing.
The workplane that you are editing. The active workplane (or the global coordinate system if there is no active workplane).
The active workplane (or the global coordinate system if there is no active workplane). The rotation point
The rotation point The rotation axis.
The rotation axis. - Enter an Angle of 90.
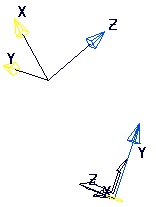
- If you want to choose the rotation point, select
 . The cursor changes to
. The cursor changes to  .
. - Either click in the graphics area to locate the new origin or enter coordinates in

 or
or 
 on the Status toolbar.
on the Status toolbar.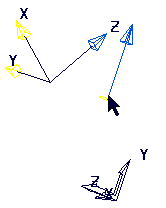
- Enter an Angle of 45.

 the
the  dialog becomes available on the Status bar.
dialog becomes available on the Status bar.