This example uses the 5_axis_Test_top.dgk model in the Examples folder.
- Select the surface.
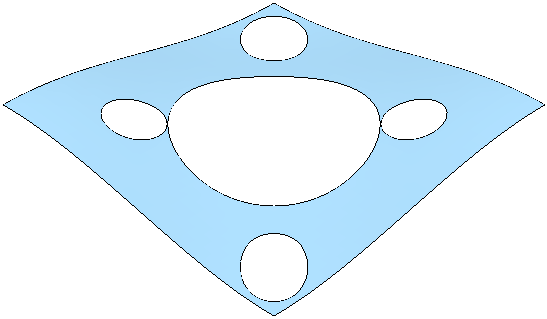
- From the
Boundaries context menu, select
Create Boundary > Contact Point.
This displays the Contact Point Boundary dialog.
- Click the
Model
 button to create the contact point boundary for the selected surfaces.
button to create the contact point boundary for the selected surfaces.

This boundary is independent of the tool. The tool-specific boundary is calculated automatically on toolpath creation.
- Click Accept to close the dialog.
- Create a block at the limits of the model, and a 20 mm ball nosed.
- Create a
Raster Finishing toolpath using the
Contact Point Boundary. The
Contact Point Boundary
is converted to the actual boundary required for the 20 mm ball nosed tool:

If you used a Selected Surface Boundary you would see the following result:

In this case the toolpath can roll-over the edges, whereas with the Contact Point Boundary the roll-over is prevented.
Contact Point boundaries work well if you select several surfaces or surfaces with two coincident sides (such as a cylinder).
- Select the cavity of the
5_axis_Test.dgk model.

- Create a
Contact Point
boundary from this (following steps 2-4 above), the desired boundary is created.
