The View items define the default display options. The dialog contains these options:
Dynamic Framerate
Minimum Framerate — Enter the desired frame rate for dynamic rendering. If PowerMill cannot render a frame dynamically with this value, the view is simplified.
Preferred Framerate — Enter a value to specify various aspects of the view's lighting characteristics (number of lights, back facing surface shading) only when the Minimum Framerate can be achieved without simplification. If the value is set to 0, there are no lighting simplifications.
Animation
3D Graphics
Pick radius — Enter the size of the hot spot used for picking. A large radius requires less accuracy in the placing of the cursor, but may result in a close (and unwanted) item being selected. A small radius requires greater picking accuracy but is more precise. This radius can be any positive value. The default value is 1.
Drawing tolerance — Enter a value to specify how arcs are displayed on the screen. The arcs are displayed as a series of straight lines on the screen. The Drawing Tolerance defines the maximum deviation between the actual curve and the straight line representation. The default value is 0.1. If the arcs appear faceted then use a smaller tolerance.
Spin view — Select this option so you can spin the model from a dynamic rotation. If you dynamically rotate your model, when you release the middle mouse-button, the model continues rotating.
To stop the rotation, do one of the following:
- Deselect Spin View.
- Do another dynamic rotation, but keep the view in one particular orientation for a period before letting go of the middle mouse-button.
- Perform another task (such as clicking on a button).
Use model colour for holes — Select this option so holes are the colour of the Model. When this option is deselected, holes are the colour of the Feature Set.
Dim background entities in editing modes — Select to dim all entities that are not used when in editing modes.
Display arc/circle centre points — Select to display the centre point of every arc and circle. This works for patterns, boundaries and models.
Minimum radius plane — Select the plane you want to use in minimum radius shading.
ViewCube
Show the ViewCube — Select this to show the ViewCube in the Graphics window. Deselect to hide it.
ViewCube size — Select an option from the list to choose the size of the ViewCube in the Graphics window. Alternatively, select Automatic to resize the cube when you resize the Graphics window.
Keep model upright — Select to prevent the view from being inverted. If you click an edge, corner, or face that would leave the view upside down, the Graphics window switches to the selected view and then rotates to leave the view upright.
Machine Tool
Automatic transparency — When selected, if the active machine tool blocks the view of the active tool tip the machine tool becomes transparent.
Opacity — Specifies the magnitude of the machine tool transparency when it blocks a tool.
Background Image
 — The field displays the file path of the selected background image.
— The field displays the file path of the selected background image.
 Load background image from file — Click to display the View Background Image dialog. Use the dialog to select a new background image.
Load background image from file — Click to display the View Background Image dialog. Use the dialog to select a new background image.
 Remove background image — Click to remove the currently selected image and revert to a colour background (defined in
Tools > Customise Colours –
View Background).
Remove background image — Click to remove the currently selected image and revert to a colour background (defined in
Tools > Customise Colours –
View Background).
Fit — Select an option from the list to define how the image fits into the background.
- Clip — The image is scaled to fill the background while maintaining its aspect ratio.
- Whole — Shows the whole of the image, with borders in the background colour. The scaling is uniform.
- Stretch — The image is stretched to fill the background without maintaining its aspect ratio. The scaling is non-uniform.
- Tile — Duplicate instances of the image make up the background.
Explorer Dimensions
Explorer Width — Enter the width of the Explorer tab
 when you start
PowerMill.
when you start
PowerMill.
Browser Width — Enter the width of the HTML tab
 when you start
PowerMill.
when you start
PowerMill.
Dialogs
Show errors and warnings — When selected, PowerMill displays error and warning messages in a dialog, for example:
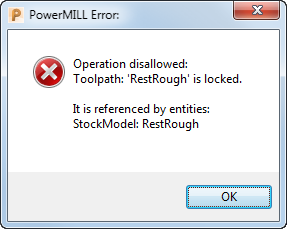
When deselected, PowerMill displays the message in the command window, for example:
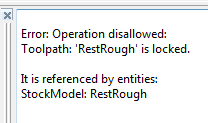
Show command errors — When selected, PowerMill displays the invalid command messages in the dialog. For example, if you type a command incorrectly, such as "Create Workpane" instead of "Create Workplane".

When deselected, PowerMill displays the message in the command window, for example:
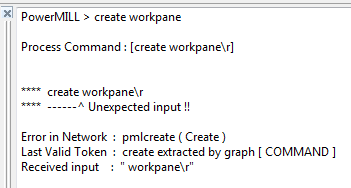
In most instances it is better to display errors in dialogs as it draws your attention to the error and PowerMill does not continue until you have responded to it. However there are instances when you may want to ignore any errors (such as when running automatic tests).
Plugin Windows
Vertical window width — Enter the width of the window.
Horizontal window height — Enter the height of the window.
Hide single tab — Select to only display plugin tabs when there are two or more plugins enabled.