This example shows you how to edit a Bézier curve using the Curve Editor tab.
- Select a curve to edit it. The curve turns yellow and the points blue. If you are not in curve editing mode, you cannot see the points. In this case, double click the curve to edit it.
- Select a point on the curve to edit it. The curve is yellow, has a red handle at the selected point and two dull red lines with circles at the end, indicating the tangent direction and magnitude.
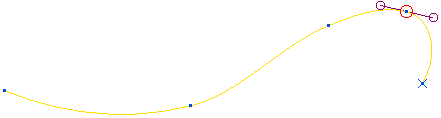
- Selecting the point handle (the cursor changes to
 ) and dragging it to a new position changes the point location and the curve shape.
) and dragging it to a new position changes the point location and the curve shape.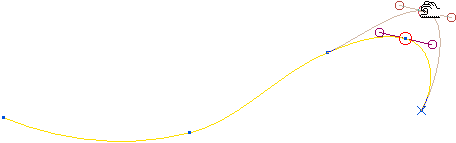
- Selecting one of the tangent handles (the cursor changes to
 ) and dragging it to a new position changes the tangency direction and magnitude of that span.
) and dragging it to a new position changes the tangency direction and magnitude of that span.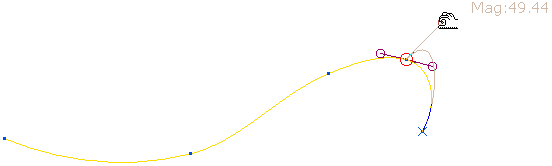
- Using the Shift key whilst selecting one of the tangent handles and dragging it to a new position changes the tangency magnitude of a span (but not the direction).

- Using the Alt key whilst selecting one of the tangent handles and dragging it to a new position changes the tangency direction and magnitude of both spans.
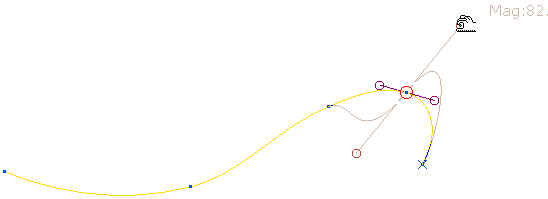
- Using the Alt + Shift key whilst selecting one of the tangent handles and dragging it to a new position changes the tangency magnitude of both spans (but not the direction).

- If you edit the tangency magnitude to zero, it is no longer visible.
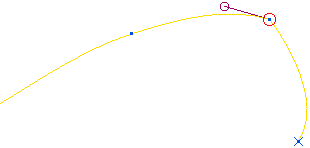
- Restore a zero magnitude tangency by selecting Reset point tangents on the curve context menu.
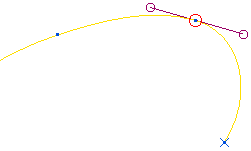
- Selecting the point handle (the cursor changes to
Note: All the Point options on the Curve Tools tab work in the same way as for continuous lines.