You can scale objects by dragging them on the screen. The selected objects are made larger or smaller in any direction.
- Select the objects you want to scale.
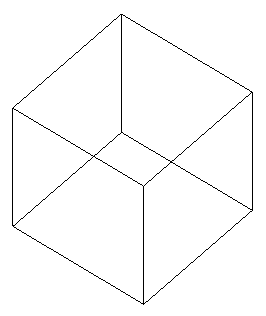
- Click Edit tab > Transform panel > Scale.
In the graphics window, you will see the scale origin marker
 . It is placed at the origin of the current workspace. Objects are scaled relative to the scale origin.
. It is placed at the origin of the current workspace. Objects are scaled relative to the scale origin.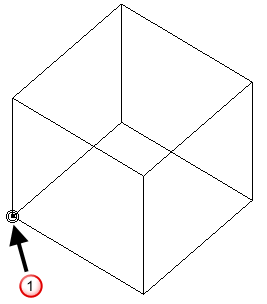
- If you want, move the marker to change the scale origin. You can either drag the marker to a new position or click the Scale origin button
 and enter a position.
and enter a position. - By default, Keep Original
 is deselected. To keep the original objects, select Keep Original.
is deselected. To keep the original objects, select Keep Original. - If you want to lock the scaling factor of any axes to 1, click on the required Axis Lock button on the toolbar. For example, click
 to lock the scaling factor of the X axis.
to lock the scaling factor of the X axis. - Drag the objects on the screen.
The line from the scale origin to where you first press the mouse button defines a scale of 1 in each axis.
Press the mouse button on the selected objects.
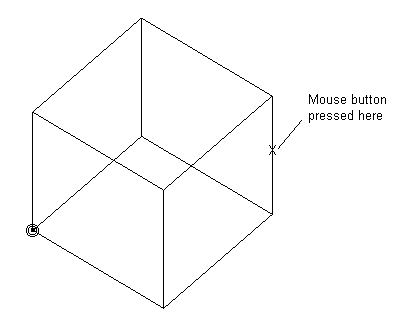
The line, which defines the scale in our example, is drawn below.
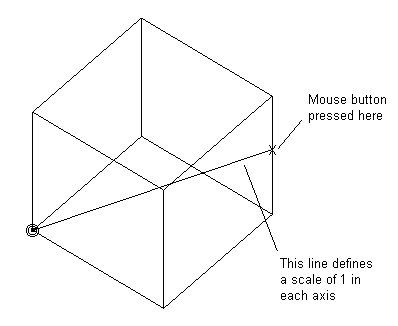
When the mouse is dragged, the objects are scaled and the scale factors are displayed on the screen.
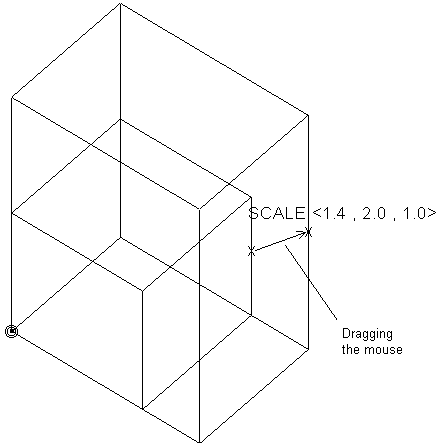
When you release the mouse, the objects are scaled. A scale axis is the line through the scale origin, parallel to the axis of the current workspace