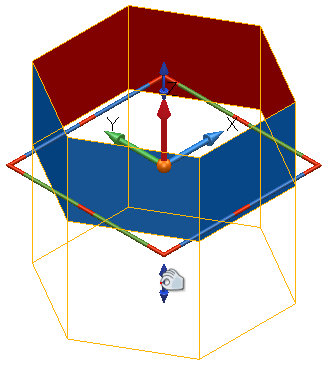Select the primitive to display its graphical handles.
Each primitive has handles similar to a workplane's graphical handles, as shown below. Other graphical handles which appear are unique to each primitive.
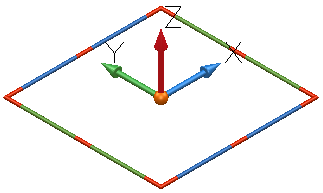
These workplane type handles are used to:
- move the primitive.
- change its direction.
- twist it about its axis.
The unique graphical handles for each primitive are described below. In general:
- Select the handle of the dimension you wish to edit.
- Drag the handle to the required dimension.
As you drag the handle, the new dimension is displayed on the screen. How the dimension value increases and decreases depends upon the zoom factor. To work with small increments, zoom in; to work with large increments, zoom out.
The drag handles of primitive surfaces snap to other geometry in the model
Plane graphical handles
Select an edge and drag to change the width or length of a plane:
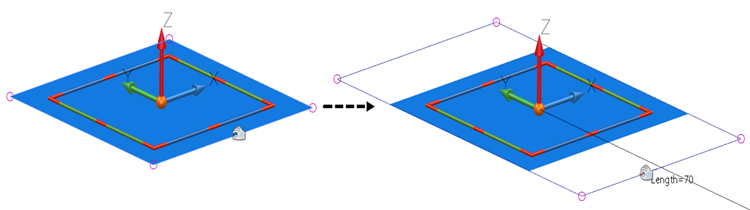
Select a corner handle
 and drag to move the corner to a new position. This will automatically convert the surface to a
Power Surface:
and drag to move the corner to a new position. This will automatically convert the surface to a
Power Surface:
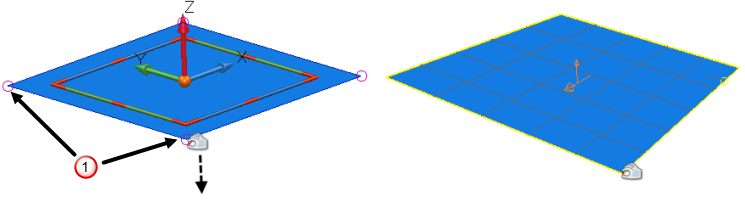
Block graphical handles
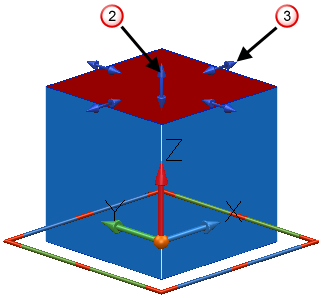
Select the top handle
 and drag to edit the height of the block.
and drag to edit the height of the block.
Select the edge handles
 and drag to edit the draft angle of a side.
and drag to edit the draft angle of a side.
Select an edge and drag to change width or length of the block.
Sphere graphical handles
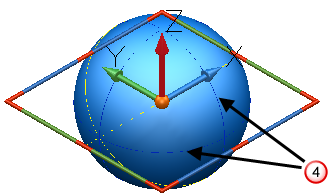
Select and drag a blue curve
 to edit the radius of the sphere.
to edit the radius of the sphere.
Cylinder graphical handles
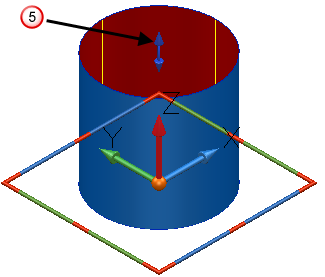
Select the top handle
 and drag to change the height of the cylinder.
and drag to change the height of the cylinder.
Select the edge and drag to change the radius of the cylinder.
Cone graphical handles
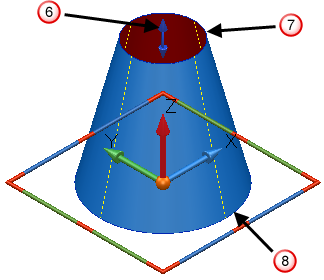
Select the top handle
 and drag to change the height of the cone.
and drag to change the height of the cone.
Select the top edge
 and drag to change the top radius of the cone.
and drag to change the top radius of the cone.
Select the bottom edge
 and drag to select the base radius of the cone.
and drag to select the base radius of the cone.
Torus graphical handles
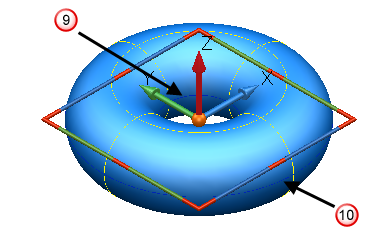
Select the inner curve
 and drag to change the minor radius of the torus.
and drag to change the minor radius of the torus.
Select the outer curve
 and drag to change the major radius of the torus.
and drag to change the major radius of the torus.
Spring graphical handles
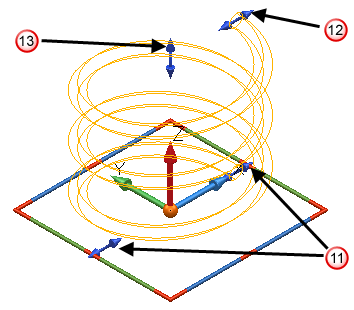
Select one of these handles
 and drag to change the base radius of the spring.
and drag to change the base radius of the spring.
Select this handle
 and drag to change the top radius of the spring
and drag to change the top radius of the spring
Select the top handle
 and drag to change the height of the spring.
and drag to change the height of the spring.
Extruded surface graphical handles
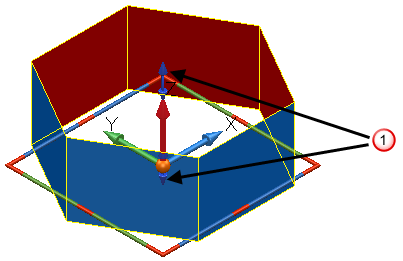
Use the blue handles
 to edit the
length and
negative length of the extruded surface.
to edit the
length and
negative length of the extruded surface.
To edit the length, select the top handle and drag it to the required height.
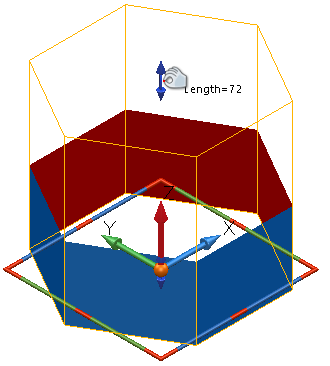
You can also drag the handle in the negative Z direction: