Use the Assembly tab > Component panel > Add Component Advanced option to add components with axial attachments, such as ejector pins, bolts and screws. The advanced options enable you to manage axial components, for example, to insert axial secondary components into holes on primary components, by looking for plane-axis attachments on the axial secondary, such as the centre of a screw head or ejector pin.
This example demonstrates inserting an axial 'screw' component as a secondary, into a hole on the primary component below:
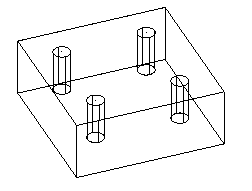
- Click Assembly tab > Component panel > Add Component Advanced to display the Add Component dialog.
- Use the
Add Component
dialog to select the axial component to add to the model.
The selected 'screw' component
 is added outside the bounding box of the existing components in the assembly, as the secondary:
is added outside the bounding box of the existing components in the assembly, as the secondary:
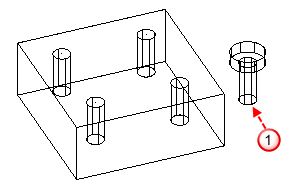
and the Insert Axial Component toolbar is displayed.
- Select an existing component
 to specify it as the primary:
to specify it as the primary:
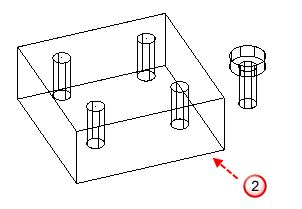
- Hold the cursor over the secondary component to see its valid attachments, for example
 :
:
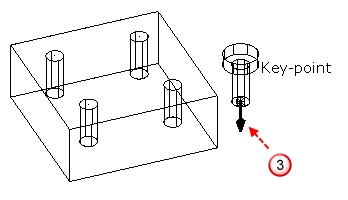
Only combined attachments; where plane and axis attachments meet, are visible.
- Click the required attachment on the secondary component, for example
 :
:
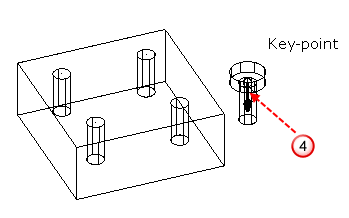
The secondary component is attached to the cursor.
- Move the cursor over the primary component to display valid attachments:
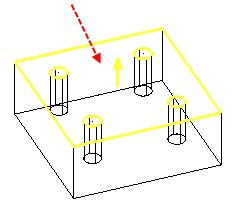
By default, two types of attachments are visible; plane attachments, and combined attachments, such as holes in the primary component that the secondary component can be inserted into.
- To add the secondary component, click an attachment on the primary component:
- Click a plane attachment to select the plane in which the secondary component will be attached. Click again to position the secondary component on the plane. This creates a plane-to-plane relation.
- Click a combined attachment to position the secondary component directly onto the primary component. For example, insert the secondary 'screw' component into a hole on the primary component:
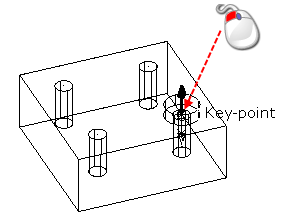
This creates a line-to-line and a plane-to plane relation.
- If required, use the Insert Axial Component toolbar to change the selection, and the alignment, of the components and attachments.
- Close the toolbar to finish inserting axial components.