If you make changes to a model, a red cross is displayed on corresponding views to indicate the view is out of date.
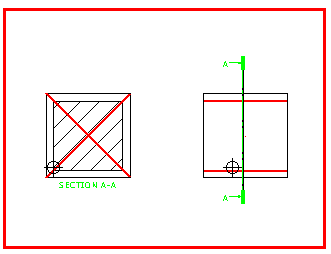
Views can be updated to display objects contained in a model that are not currently in the view. You can also remove objects from a view, but keep them in the model.
To add all objects from a model to a view:
- Activate the view.
- Click View tab > Visibility panel > Unblank.
Objects in the model, but not the view, are displayed and selected in the view.
If you want to display a few specific objects from a model in the view:
- Activate the view.
- Click View tab > Visibility panel > Unblank.
All objects in the model, and not in the view, are displayed and selected in the view.
Note: Be careful not to clear the selection. - While all the unblanked objects are selected, deselect the objects you want to leave unblanked (using Ctrl+Click).
- Click View tab > Visibility panel > Blanking > Blank Selected.
The selected objects remain blanked, and the deselected objects are displayed.
If the view is cluttered, and selecting objects to blank is difficult, you may find it more convenient to use Blank Toggle:
- Activate the view.
- Click View tab > Visibility panel > Blanking > Blank Toggle. This blanks all unblanked objects, and unblanks all blanked objects.
- Deselect the objects you want to leave unblanked (using Ctrl+Click).
- Click View tab > Visibility panel > Blanking > Blank Except to blank the deselected objects.
- Click View tab > Visibility panel > Blanking > Blank Toggle again.