The Key & Trim tab displays the parameters for the single or double slot keyed pins that are available for plain, stepped, blade ejector pins and ejector sleeves. The parameters that are displayed are specific to the type of component you are creating.
The parameter labels refer to the dimensions on the graphic in the dialog.
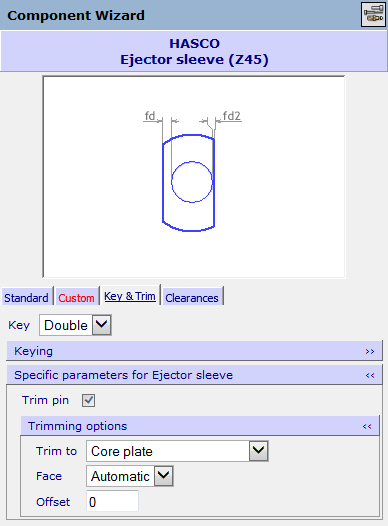
Keying — Click the coloured bar to display the options.
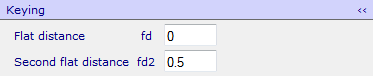
Specific parameters for Ejector pin/sleeve/blades — Click the coloured bar to hide the options.
- Trim pin — By default, ejector pins and blades are now trimmed when you create them. Turn the option off if instant trimming is not required.
- Trim to — Select an option from the drop-down list to specify where the ejector component is trimmed to.
- Face — Select an option from the drop-down list to specify the face that is trimmed.
- Offset - (Only available if Trim pin is selected) The offset allows the pin to be trimmed so that it projects from the product surfaces. This compensates for the pressure on the pin when the mold is closed and ensures that when the mold is closed, the pin is never lower than the product surfaces. This helps create a good finish to the molded part.
Function — The option you select specifies which component you intend to position the component on. Either select an option from the drop-down list or use the default option (Selected on model) to pick the component in the model.
Position the component — Select this option and click Apply on the browser page to add the object to the assembly. You can then position it using the following technique from Assembly modelling.
- Select an existing component. Valid attachments are now visible on the new component.
- Click an attachment on the new component. Valid attachments on the existing component now become visible. There are two types of attachments on the existing component: plane and axis attachments.
Plane attachment — This is shown as an arrow. If you hold the cursor over this attachment, the attachment on the new component is aligned in the same plane as the existing attachment. When you click the mouse, the new component is placed at the cursor position and aligned with this plane attachment.
Axis attachment — This is shown as an arrow with a circle at the bottom. If you hold the cursor over this attachment, the attachment on the new component is fixed on the axis attachment. If you click the mouse anywhere on the screen and don't hover over another attachment, the new component is snapped onto this axis attachment.
- When a new component is added to the existing component, another one appears. Cancel the command by clicking
 on the Quick Access toolbar; the new component disappears.
on the Quick Access toolbar; the new component disappears.
The component is also registered as an assembly component. You can create further copies of this component or modify it using Assembly modelling techniques.
- Click Apply to create the component on the screen.