To convert AutoPLANT specs (or catalogs)
- On the File menu, click Convert
 AutoPLANT Specs and Catalogs.
AutoPLANT Specs and Catalogs.
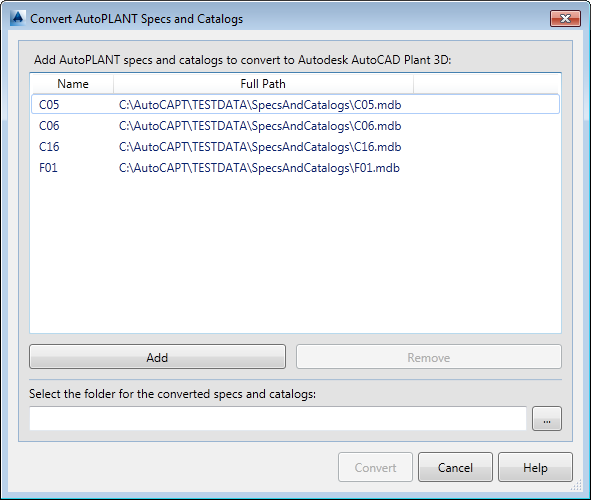
- In the Convert AutoPLANT Specs and Catalogs dialog box, click Add.
- In the Select Specs and Catalogs dialog box, navigate to the folder containing the specs you want to convert. Select one or more specs and click Open.
- In the Convert External Specs and Catalogs dialog box, under Select the Folder For the Converted Specs and Catalogs, click the [...] button and browse to the folder where you want to save the converted files. Click OK.
- In the Convert External Specs and Catalogs dialog box, click Convert. A dialog box displays the progress of the conversion.
- In the Specs and Catalogs - Conversion Complete dialog box, do one of the following:
- View the Spec Conversion Report dialog that lists the Output Folder, the date of the conversion, and the name of the mdb file converted. In this dialog box, you can click the link Click Here To View Conversion Report to display the information in text format.
- Open the converted specs folder where you can view log files and converted files.
- Based on the conversion results, you can either adjust mappings as needed and run the conversion again or open the spec and add parts from a Plant 3D catalog.
To convert CADWorx specs
- On the File menu, click Convert
 CADWorx Specs.
CADWorx Specs.
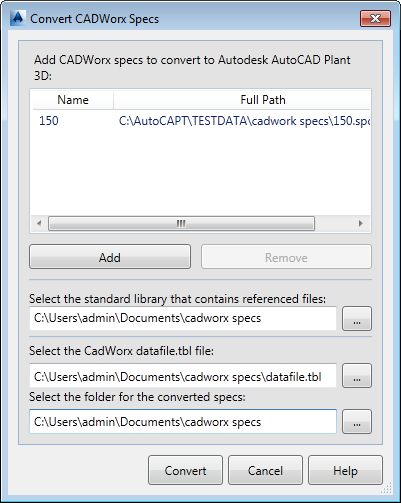
- In the Convert CADWorx Specs dialog box, click Add.
- In the Select Specs and Catalogs dialog box, navigate to the folder containing the specs you want to convert. Select one or more specs and click Open.
- In the Convert CADWorx Specs dialog box, do the following:
- Under Select the Standard Library That Contains Referenced Files, click the [...] button and browse to the folder that contains the CADWorx libraries. Click OK.
Note: Select the top level and not a specific library folder.
- Under Select the CadWorx datafile.tbl file, click the [...] button and browse to the folder where the file is located. Click Open.
- Under Select the Folder For the Converted Specs and Catalogs, click the [...] button and browse to the folder where you want to save the converted files. Click OK.
- Click Convert. A dialog box displays the progress of the conversion.
- Under Select the Standard Library That Contains Referenced Files, click the [...] button and browse to the folder that contains the CADWorx libraries. Click OK.
- In the Specs and Catalogs - Conversion Complete dialog box, do one of the following:
- View the Spec Conversion Report dialog that lists the Output Folder, the date of the conversion, and the name of the mdb file converted. In this dialog box, you can click the link Click Here To View Conversion Report to display the information in a Microsoft Excel spreadsheet.
- Open the converted specs folder where you can view log files and converted files.
- Based on the conversion results, you can either adjust mappings as needed and run the conversion again or open the spec and add parts from a Plant 3D catalog.
To open a converted spec or catalog and view the error log
- On the File menu, click Open Spec or Open Catalog.
- In the Open file dialog box, navigate to the folder you chose for the converted spec or catalog. Click Open.
- In the red error bar at the top of the editor, Click View Error Log. (The red bar is displayed only when errors occur during conversion.)
- (Optional) In the Spec Conversion Report dialog box, click the link Click Here to View Conversion Report. The report opens as a Microsoft Excel spreadsheet.