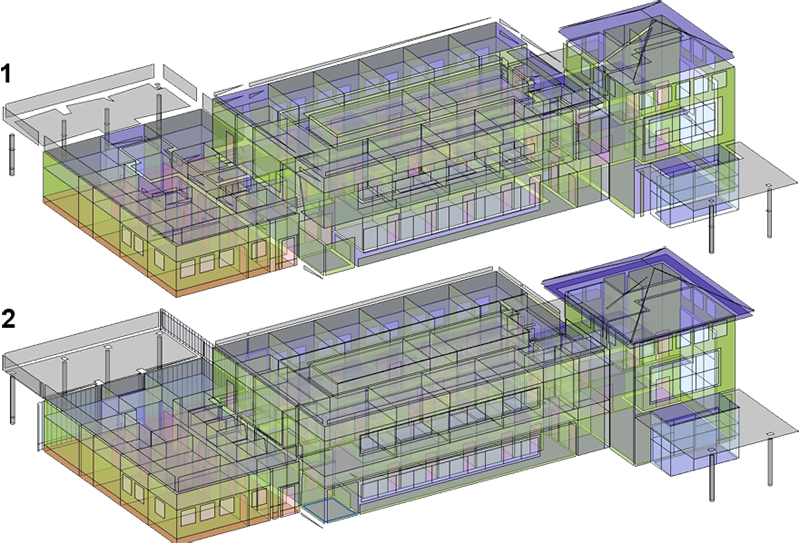Before performing energy optimization of a detailed architectural model, prepare the model to ensure that the resulting energy model is as complete and accurate as possible.
Perform the following steps in the order listed. Details for each step are provided in the sections below.
- Isolate elements that will be used in the creation of the energy model.
- Focus the model to minimize processing time.
- Identify and resolve issues, such as obvious missing elements and large gaps.
- Create the energy model and assess the results.
- Reduce resolution incrementally as needed.
1. Isolate elements
When they are set to room-bounding, Revit uses the following elements to create the energy model:
- Ceilings
- Columns
- Curtain panels
- Curtain systems
- Curtain wall mullions
- Doors
- Floors
- Mass
- Roofs: common edges, hidden lines, interior edges, roof soffits
- Shaft openings
- Site: pads
- Structural columns
- Walls: common edges, hidden lines
- Windows
To isolate elements
- Create a new 3D view of the model.
- In the view, set Visibility/Graphics overrides to display only the elements listed above, including subcategories where specified.
For more information, see About Creating Energy Models from Architectural Elements.
2. Focus the model
Maximize the accuracy of the energy model and minimize processing time by making adjustments to the architectural model.
- In the 3D view, identify any elements that lie outside the building itself and have no impact on building energy.
For example, you may use floors to model roads or paths, or walls for landscaping.
- Select these elements, and
disable the Room Bounding property.
This step omits these elements from the energy model creation process.
- To hide these elements in the view, right-click them and select
Hide in View.
This step helps to minimize processing time required to create the energy model. For more information, see About the Energy Model Creation Process.

3. Identify and resolve issues
To create an energy model from an architectural model, the building elements must be reasonably enclosed. The model does not need to be watertight. Small gaps and overlaps are natural part of real architectural models. They are expected and allowed during the creation of the energy model.
However, if an entire roof is missing over a space or a wall is missing or a large gap exists (greater than one to two times the Analytical Space Resolution setting), the issue should be addressed.
- Orbit the 3D view and look for obvious missing elements or large gaps in the overall envelope.
- Check the model all the way around, above and below.
Not all gaps are easily spotted. Don't expect to find them all in this step. Just check for anything obvious.
- Address any obvious omissions or gaps.
When you are satisfied that the model is reasonably enclosed, go to Step 4: Create the energy model and assess the results.
4. Create the energy model and assess its quality
- Click Analyze tab
 Energy Optimization panel
Energy Optimization panel
 (Create Energy Model).
(Create Energy Model).
A message explains that creating the energy model may take considerable time, during which Revit is unavailable. For more information, see About the Energy Model Creation Process.
- In the dialog, select
Create the Energy Model.
When the energy model is ready, the 3D Energy Model view displays it.
- Open the Visibility/Graphics dialog.
- On the Analytical Model Categories tab, do the following:
- Clear Analytical Spaces.
- For Analytical Surfaces, select only Shades. Clear all other subcategories for Analytical Surfaces.
Shade surfaces occur when any Revit architectural element (or part of it) lies outside the main paths of building heat transfer, such as the parapet of a wall or the overhang of a roof. All shade surfaces should be present only where they make sense.
- Examine the view, looking for shade surfaces that exist where they do not belong.
- When you find an unexpected shade surface, go to this area of the architectural model to examine it more closely, looking for gaps or missing elements.
Pay attention to elements whose Room Bounding property is disabled. These elements are not considered during the creation of the energy model, so they may be the cause of the incorrect shades.
- Address any issues that you have identified.
- To see if your changes result in an improved energy model, do the following:
- Click Analyze tab
 Energy Optimization panel
Energy Optimization panel
 (Delete Energy Model).
(Delete Energy Model).
- Repeat steps 1 through 7 to check again for unexpected shade surfaces.
- Click Analyze tab
- When you are satisfied with the energy model, go to Step 5: Reduce resolution incrementally as needed.

5. Reduce resolution incrementally as needed
After ensuring that the energy model contains all required analytical spaces and that all analytical surfaces are located where appropriate, examine the energy model itself for gaps between elements.
Small gaps between energy model elements are expected and do not have a negative impact on the analysis. If these gaps are large, however, or reasonable sections of the building are not fully captured, you must increase the Analytical Space Resolution and Analytical Surface Resolution settings. This change increases processing time. It may also uncover more gaps or omissions in the architectural model.
For more information, see About Spaces in the Energy Model and About Surfaces in the Energy Model.
- In the 3D Energy Model view, open the Visibility/Graphics dialog.
- On the Analytical Model Categories tab, do the following:
- Select Analytical Spaces.
- For Analytical Surfaces, select all subcategories.
- Orbit the energy model, looking for unexpectedly large gaps between elements.
- If you find large gaps, do the following:
- Click Analyze tab
 Energy Optimization panel
Energy Optimization panel
 (Energy Settings).
(Energy Settings).
- In the Energy Settings dialog, change
Analytical Space Resolution to 1' or 457.2 mm, and change
Analytical Surface Resolution to 6" or 152.4 mm.
Keep these parameters in a ratio of roughly 2:1. The minimum values are 6" and 3" (152.4 and 76.2 mm). Resolution settings of 8" and 4" (203.2 and 101.6 mm) are typically effective for most detailed architectural models.
- Click Analyze tab
- Create the energy model and reassess the results, iteratively adjusting the
Analytical Space Resolution and
Analytical Surface Resolution settings until you are satisfied with the energy model.
For example, in the image below, #1 shows the initial energy model, and #2 shows the improved energy model that results after addressing identified issues.
- Go to the next step: generate the energy analysis.