Create walls from mass instances by picking lines or faces using the Wall by Face tool. This tool places walls on non-horizontal faces of a mass instance or a generic model.
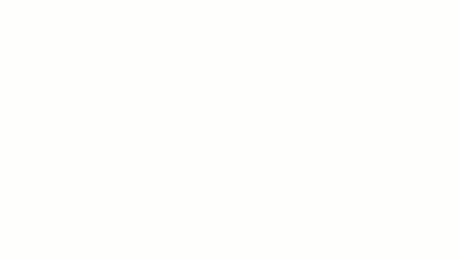
If you change the mass face, walls created with the Wall by Face tool do not automatically update. To update the wall, use the Update to Face tool.
Tip: To create a non-rectangular wall on a vertical cylindrical face, use openings and in-place cuts to adjust its profile.
To create a wall from mass faces
- Open a view that displays the mass.
- Click Massing & Site tab
 Model by Face panel
Model by Face panel
 (Wall by Face).
(Wall by Face).
- In the Type Selector, select a wall type.
- On the Options Bar, select desired values for Level, Height, and Location Line.
- (Optional) To create the wall from a single mass face, click Modify | Place Wall by Face tab
 Multiple Selection panel
Multiple Selection panel
 (Select Multiple) to disable it. (It is enabled by default.)
(Select Multiple) to disable it. (It is enabled by default.)
- Move the cursor to highlight a face.
- Click to select the face.
If the Select Multiple option is cleared, a wall is placed on the face immediately.
- If Select Multiple is enabled, select more mass faces as follows:
- Click an unselected face to add it to the selection. Click a selected face to remove it.
The cursor indicates whether you are adding (+) or removing (–) a face.
- To clear the selection and start over, click Modify | Place Wall by Face tab
 Multiple Selection panel
Multiple Selection panel
 (Clear Selection).
(Clear Selection).
- When the desired faces are selected, click Modify | Place Wall by Face tab
 Multiple Selection panel
Multiple Selection panel Create Wall.
Create Wall.
- Click an unselected face to add it to the selection. Click a selected face to remove it.
Note: Face-based slanted walls do not display the Cross-Section and Angle from Vertical slanted walls properties on the Properties palette.