Slanted columns incorporate a unique implementation of dragging and resizing tools.
Select a slanted column to access the following tools.
Vertical Arrow Controls
Vertical arrow controls appear as blue arrows at either end of the endpoint-driven slanted column. Drag these controls to adjust the elevation of the top or base of the column. The column end will only move vertically.

These controls are only available when the property Column Style is set to Slanted - End Point Driven.
Vertical arrow controls are disabled when a column is attached to a structural floor, floor, roof, reference plane, or mid-joined to or driven by a beam.
Endpoint Controls
Endpoint controls appear as a blue dot on either end of the column. Drag these controls to adjust the position of the top or base of the column. The column end will move freely in accordance with the current view.

Text Controls
The text controls directly adjust the offset parameter displayed next to the endpoint control. Clicking this control enables it to be manually edited. Enter an elevation to reposition the associated top or base. The column end will only move vertically.
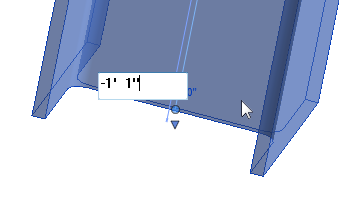
Text controls are disabled when a column is attached to a structural floor, floor, roof, reference plane, or mid-joined to or driven by a beam.
The behavior of text controls is dependent on the Column Style instance parameter.
If a column is endpoint-driven, the column endpoints move vertically when dependent elements of the column are modified. If it is angle-driven, endpoints move along the dependent element to maintain its angle. In the following illustration, columns adjust to meet a base offset increase. Notice how the angle-driven column on the left maintains it angle, while the endpoint-driven column on the right adjusts vertically, regardless of its original angle. The original column orientations are highlighted in blue.

Cross-Sectional Rotation
Press the Spacebar to rotate the selected column 90° clockwise (viewed from base to top) around its center. To make more finite adjustments to this rotation on slanted columns, edit the Cross-Section Rotation property.