Place individual rebar instances in valid hosts by expanding the rebar shape to fill a box you define by two points.
The box is aligned by default to the view coordinate system or you can align it to a different reference you specify during placement.
- Click Structure tab
 Reinforcement panel drop-down
Reinforcement panel drop-down 
 Reinforcement Settings. Determine if rebar shape matching references hooks. This is important to specify before any rebar is placed in a project because it cannot be changed later in the design process. Close the dialog when complete.
Reinforcement Settings. Determine if rebar shape matching references hooks. This is important to specify before any rebar is placed in a project because it cannot be changed later in the design process. Close the dialog when complete.
- Click Structure tab
 Reinforcement panel
Reinforcement panel
 (Rebar).
Note: The tool is also available on the selection Contextual Tab for elements that are valid rebar hosts.
(Rebar).
Note: The tool is also available on the selection Contextual Tab for elements that are valid rebar hosts. - Click Modify|Place Rebar
 Placement Methods panel
Placement Methods panel 
 (By Two Points).
(By Two Points).
- Hover the cursor inside a valid host to place the first point.
- Define the dimensions of the bar or extents of the set and click the 2nd point to place.
- In the Type selector at the top of the Properties palette, select the desired rebar type.
- Optional.
If necessary, click Modify | Place Rebar tab
 Family panel
Family panel
 (Load Shapes) to load additional rebar shapes.
(Load Shapes) to load additional rebar shapes.
- In either the Rebar Shape Selector on the Options Bar or the Rebar Shape Browser, select the desired rebar shape.
- Select the placement plane. Click one of the following placement planes from Modify | Place Rebar tab
 Placement Plane panel
Placement Plane panel
 (Current Work Plane)
(Current Work Plane)
 (Near Cover Reference)
(Near Cover Reference)
 (Far Cover Reference)
(Far Cover Reference)
The plane defines where the rebar is placed in the host.
- Select the placement orientation or perspective.
-
 (Parallel to Work Plane)
(Parallel to Work Plane)
 (Horizontal)
(Horizontal)
 (Vertical)
(Vertical)
 (Perpendicular Segment)
(Perpendicular Segment)
Use the Parallel to Work Plane option to place the bar plane parallel to the current work plane, or as a Horizontal or Vertical set, with the bar plane perpendicular to the work plane. For single segment rebar shapes you can place the bar or set rotated in any direction using the Parallel to Work Plane and Perpendicular Segment options. These options also allow automatic alignment to visible references and direct input of the bar or set lengths through the temporary dimension.
For rebar shapes with multiple segments, Parallel to Work Plane expands the shape in a box defined by the two points.Parallel to Work Plane Perpendicular Segment 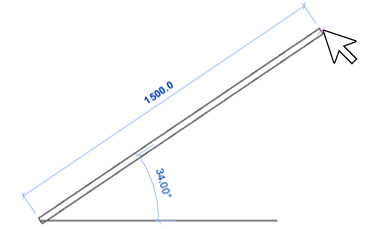
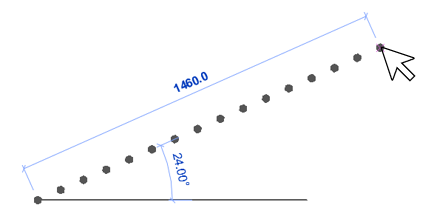
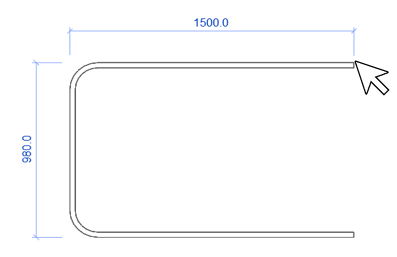
The orientation defines how the rebar is aligned when placed in the host.
Tip: Use the brackets "[" or "]" to quickly toggle between orientation options. -
- Hover the cursor inside a valid host to place the first point and define the dimensions of the bar or extents of the set and click the 2nd point to place. If necessary, press the
Spacebar during placement to rotate the orientation of the rebar shape within the cover reference. Orientation can be shifted after placement by selecting the rebar and using the
Spacebar similarly.
Tip: If you place standard style rebar adjacent to stirrup/tie style rebar, the standard bar snaps along the edge of the stirrup/tie bar. This includes the straight edges as well as the fillets and hooks of the stirrup/tie rebar.
- You can also align the box that defines the size of the rebar to any reference in the project, by pressing the
Up Arrow while hovering over the reference. You can do this before or after selecting the first point of the box. Press the
Up Arrow over white space OR exit the rebar placement to reset the rotation.
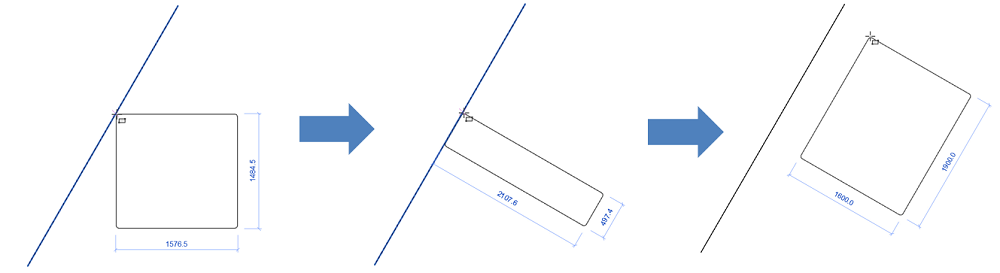
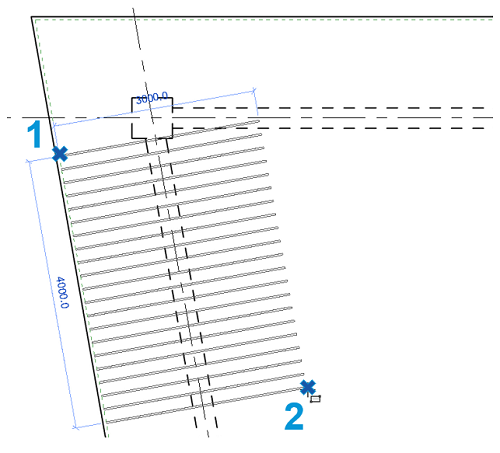
- Optional. Rebar lengths default to the length of the host element or to other host elements within the constraints of the cover reference. To edit lengths, change to either a plan or an elevation view, select the rebar instance and revise the end points as needed.
 Video: Place Rebar Using Two Points
Video: Place Rebar Using Two Points