The Map Report Data dialog contains several features which allow you to generate reports, map report results, and manage chart elements.
The Map Report Data dialog turns opaque when the mouse moves over it and transparent when the mouse moves away. The chart legend can be toggled on or off to further reduce the size of the dialog and conserve canvas space.
Since the Map Report Data dialog is document-based, each document can have its own dialog.
Enabling Data Mapping
Data Mapping must be enabled for the Map Report Data dialog to be displayed. Enable data mapping by clicking Map Data on the Autodesk Vault ribbon. When the Map Report Data dialog first opens, only the Report Template drop-down menu and the Generate Report button are enabled. All other controls are disabled until a report is generated.
Map Report Data Dialog Features
|
Feature |
Description |
|---|---|
|
Report Template drop-down menu |
The report template drop-down list contains a list of the most recently used templates and the options for opening an existing template from either a local folder or the vault. Note: Opening a template from the vault checks that file out of the vault. The file is checked in after it is saved. |
|
Generate Report button  |
Creates a report based on the selected template. Click the button again to refresh report results after making changes. |
|
Display Options button  |
Allows you to enable or disable chart labels and the chart legend. |
|
View Full Report button  |
Displays the full report in a report viewer. |
|
Mapping Method drop-down menu 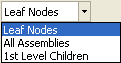 |
Allows you to select which of the three mapping methods to use when mapping chart data or isolating files. The three options are: leaf nodes, all assemblies, and first level children. |
|
Map Data button  |
Assigns the chart element colors to the corresponding model components based on the selected mapping method. This button is a toggle and can be clicked again to turn off color assignments. |
|
Isolate button  |
Dims the files that are not represented by the chart elements and leaves the selected chart data mapped on the screen at full visibility. The data is isolated based on the current mapping method. This button is a toggle and can be clicked again to turn off isolation and restore all files to full visibility. |
|
Clear Color Mapping or Isolation button  |
Updates the current mapping and isolation display if any changes are made to the chart element selection. Note: If new data is added to the vault, the report must be regenerated. This button does not re-run the report. |
|
Chart Selector  |
Allows you to select which chart to use for data mapping if more than one chart exists for the template. If data is currently mapped when a new chart is selected, the data is cleared. Click Map Data to map the data from the new chart. |
|
Chart element context menu |
Allows you to select and manage chart elements for custom data mapping. By default, all chart elements are mapped to the model. |
|
Chart Legend |
Displays the chart elements and associated color assignments in a colorful graph. |