View pertinent Vault details and manage file properties with Data Cards.
The Data Cards feature provides convenient summaries of the metadata assigned to a file or group of files through a single point of access. With data cards, you can determine a file's vault status, see a thumbnail of the file, and review and modify property information without leaving the Inventor application.
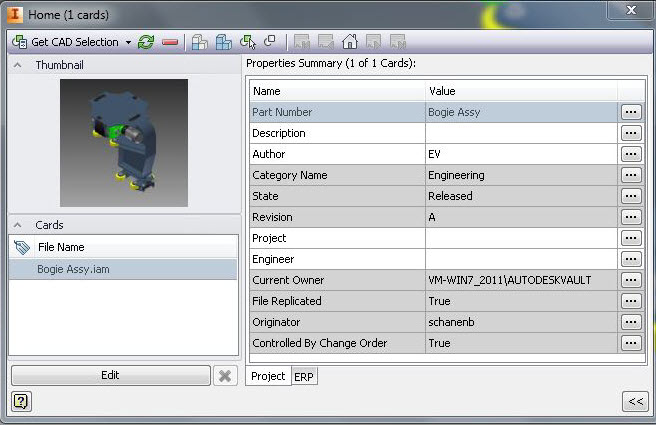
Whenever a part is selected on the CAD canvas or in the Model or Vault browser list, the part is highlighted on the canvas, in the list, and the data card automatically updates to show the relevant information for that part.
Similarly, if a data card is selected in a card deck, the part is selected on the CAD canvas and in the Model or Vault browser list.
- Card Decks
- Data cards can be displayed as an individual card or grouped together into a card deck for faster referencing of multiple files. Data cards also have two views: a fingertip view and a full data card view.
- Data Card Administration
- Administrators can configure the data card layout by determining how many pages a data card uses and which properties are displayed for a customized management experience. The Configure Data Card dialog is accessed through the Behaviors tab on the Vault Settings dialog in the Autodesk Vault client.
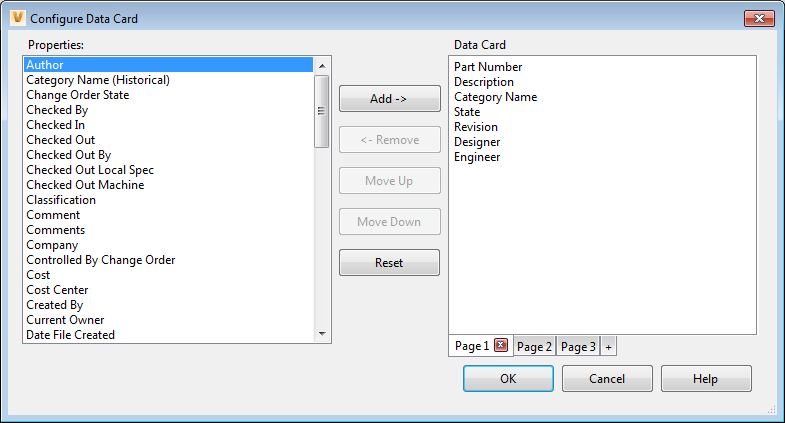
- Data Card Access
- The data card feature can easily be turned on and off by selecting Data Cards from the Vault ribbon.
- Enable Data Cards
-
The Data Cards feature can be toggled on and off, depending on your needs.
- Click the Data Cards button on the Autodesk Vault ribbon. The data card for the selected file is displayed in fingertip view.