Al seleccionar un objeto de muro se muestran varios tipos de pinzamientos de edición. Estos pinzamientos se pueden arrastrar para cambiar la posición o el tamaño del objeto. Asimismo, mediante la función Entrada dinámica se puede especificar la distancia exacta o los valores de los ángulos. Al seleccionar un pinzamiento con varias funciones, puede alternar entre ellas pulsando la tecla Ctrl.
| Pinzamiento | Descripción |
|---|---|
| (Longitud) | Permite cambiar la longitud de un segmento de muro recto |
| (Altura base) | Permite cambiar la altura base de un segmento de muro recto |
| (Anchura) | Permite cambiar la anchura manteniendo la línea base de un segmento de muro recto |
| (Anchura) | Permite cambiar la anchura manteniendo la cara opuesta de un segmento de muro recto |
| (Altura base) | Permite cambiar la altura base de un segmento de muro en arco |
| (Segundo punto) | Permite cambiar el segundo punto de un segmento de muro en arco. |
| (Radio de curva) | Permite cambiar el radio de curva de un segmento de muro en arco. |
| (Ángulo final) | Permite cambiar el ángulo final de un segmento de muro en arco. |
| (Invertir dirección) | Permite invertir la dirección de un segmento de muro en arco. |
| (Ángulo final) | Permite invertir la dirección manteniendo la línea base de un segmento de muro en arco. |
Visualización de pinzamientos de muro
Los tipos de pinzamientos de edición que tenga un muro seleccionado dependen de la línea de mira y el estilo de muro. Los pinzamientos de longitud, inicio, ubicación, invertir dirección, anchura y fin se muestran tanto en las vistas en planta como en las vistas isométricas 3D. Los pinzamientos de altura base sólo se muestran en vistas isométricas tridimensionales. Los pinzamientos de segundo punto curvo, anchura y radio de curva se muestran en vistas 2D y 3D para muros curvos. Los estilos de muro que tienen una anchura fija no incluyen pinzamientos de anchura, mientras que los estilos de muro que tienen una anchura variable sí que los incluyen.
En la ilustración siguiente se muestran los pinzamientos de longitud, anchura y altura base que aparecen para un segmento de muro recto en las vistas 2D y 3D.
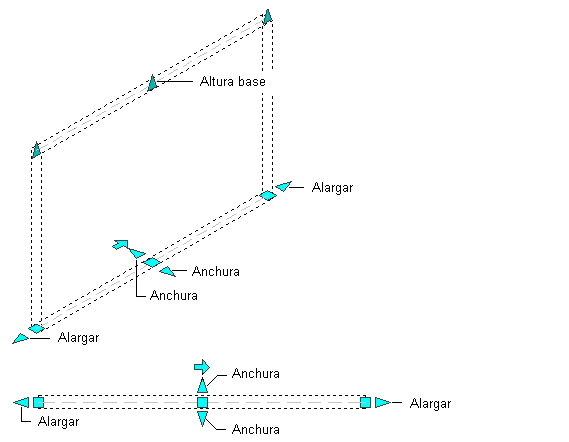
En la ilustración siguiente se muestran los pinzamientos de ángulo inicial, ángulo final, anchura, radio de curva y altura base que aparecen para un segmento de muro curvo en las vistas 2D y 3D.
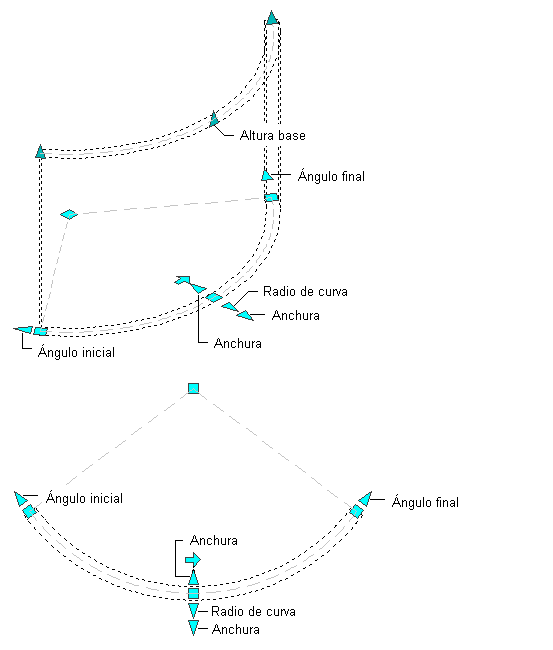
En la ilustración siguiente se muestran los pinzamientos de inicio, fin, invertir dirección y ubicación que aparecen para un segmento de muro recto en las vistas 2D y 3D.
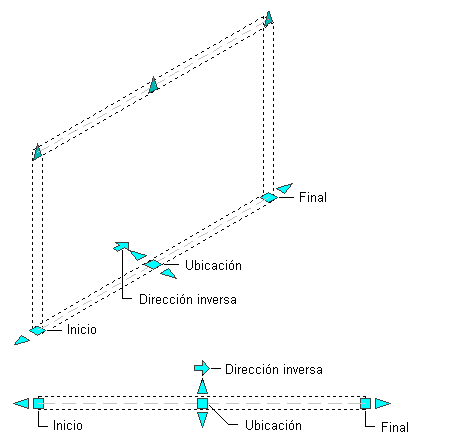
En la ilustración siguiente se muestran los pinzamientos de inicio, fin, invertir dirección, segundo punto de curva y ubicación que aparecen para un segmento de muro curvo en las vistas 2D y 3D.
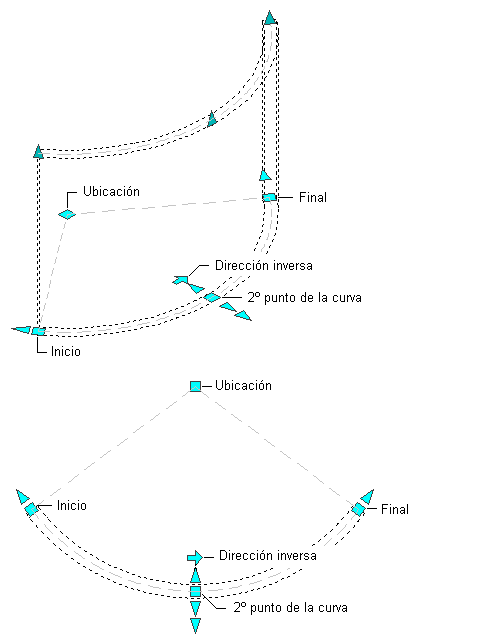
En la ilustración siguiente se muestran los pinzamientos de línea inicial y línea final de cubierta que aparecen para un segmento de muro recto en las vistas 2D y 3D.
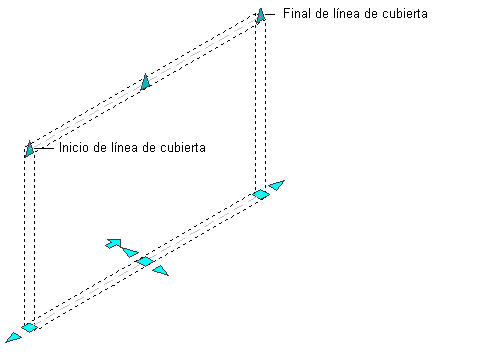
En la ilustración siguiente se muestran los pinzamientos de línea inicial y línea final de cubierta que aparecen para un segmento de muro curvo en las vistas 2D y 3D.
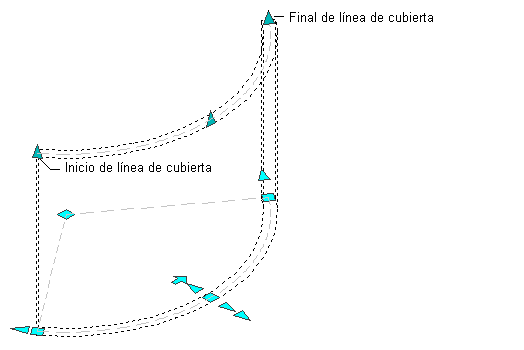
Cambio de la ubicación de muros
Siga este procedimiento para reubicar un muro mediante el pinzamiento de ubicación. Cuando se trabaja con el pinzamiento de ubicación, hay que tener en cuenta dos casos: los segmentos de muro paralelos y los segmentos de muro no paralelos.
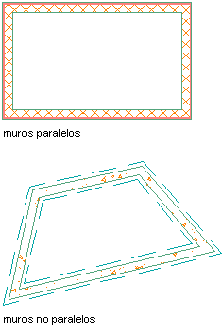
Si trabaja con muros conectados que son paralelos, el pinzamiento de ubicación tiene dos modos de edición: Estirar (en paralelo) y Mover. El modo predeterminado es Estirar (en paralelo) y la dirección del estiramiento depende de la orientación de los muros conectados al muro seleccionado. Por ejemplo, si los muros de ambos extremos del muro seleccionado son paralelos, con el modo Estirar (en paralelo) la dirección del movimiento está limitada a la dirección de los muros paralelos.
Si trabaja con un segmento de muro independiente o con muros conectados que no son paralelos, el pinzamiento de ubicación tiene dos modos de edición: Estirar (desfase) y Mover. En ese caso, el modo predeterminado es Estirar (desfase) y la dirección del estiramiento es perpendicular a la dirección del muro seleccionado.
En ambos casos, el modo de ubicación de Mover permite un movimiento sin restricciones del muro seleccionado sin mantener las conexiones de muros adyacentes. El muro también se puede mover cambiándole las coordenadas en la paleta Propiedades.
En la ilustración siguiente se muestra cómo utilizar el pinzamiento de ubicación en el modo Estirar (en paralelo) para mover un segmento de muro paralelo conectado y mantener las conexiones de muros adyacentes.
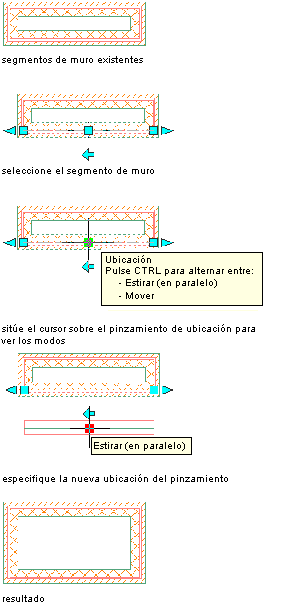
En la ilustración siguiente se muestra cómo utilizar el pinzamiento de ubicación en el modo Mover para mover un segmento de muro paralelo sin mantener las conexiones de muros adyacentes.
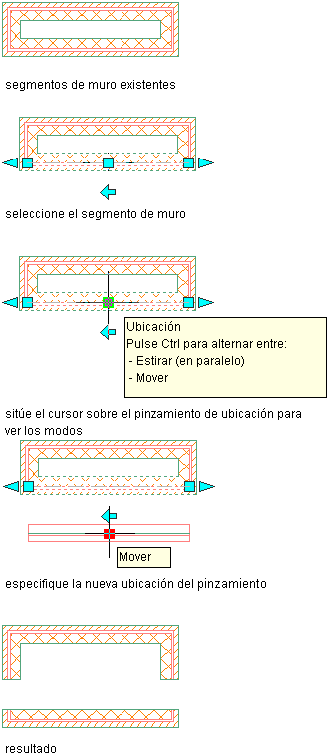
- Seleccione el muro que desea reubicar.
- Seleccione el pinzamiento de ubicación.
El modo de ubicación Estirar (en paralelo) es el modo predeterminado; también puede pulsar Ctrl para activar el modo de ubicación Mover.
- Mueva el muro hasta la ubicación deseada y haga clic una vez, o escriba un valor de distancia y pulse Intro.
Cuando se utiliza el modo de ubicación Estirar (en paralelo), se mantienen las conexiones de muro si los muros conectados utilizan un radio de círculo de unión de cero. Los muros conectados se recortan, alargan e invierten según sea necesario, a fin de mantener las conexiones y el radio de círculo de unión. Si se utiliza el modo de ubicación Mover, los muros se desconectan.
- Pulse Esc o haga clic con el botón derecho del ratón y elija Anular selección para cancelar la selección de todos los pinzamientos.