Es posible que cree un componente fijo y posteriormente caiga en la cuenta de que se trata de un elemento repetitivo. Por ejemplo, ha creado una rejilla de pilares y decide utilizarla en otra planta. Puede convertir el componente fijo en elemento y luego hacer referencia a él en varios componentes fijos.
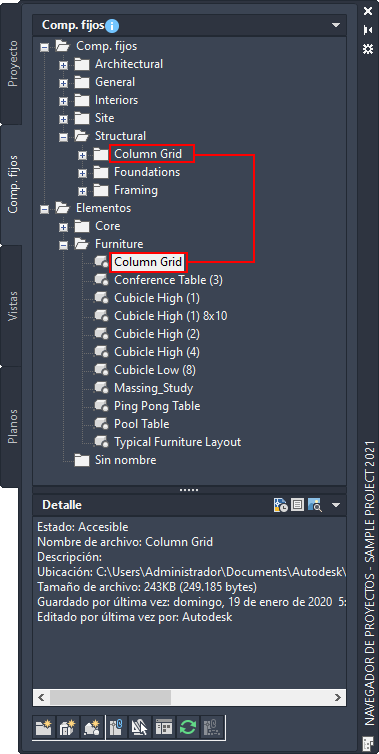
Nota:
- Al convertir un componente fijo en elemento, se pierde su información de nivel y división. Si posteriormente realiza la conversión del elemento a un componente fijo, deberá volver a asignar el nivel y la división.
- No arrastre un componente fijo a la carpeta Elementos en el Explorador de archivos. Esto provocará datos de proyecto incoherentes.
- En la barra de herramientas de acceso rápido, pulse Navegador de proyectos
 .
.
- En la ficha Componentes fijos, localice el componente fijo que convertir en elemento y arrástrelo a la categoría Elementos o a una de sus subcategorías.
Nota: Si desea convertir de nuevo un elemento en un componente fijo, arrástrelo hasta la categoría Componentes fijos.
- Especifique las propiedades del elemento.
Se abrirá el cuadro de diálogo Navegador de proyectos - Cambiar ruta de proyecto.
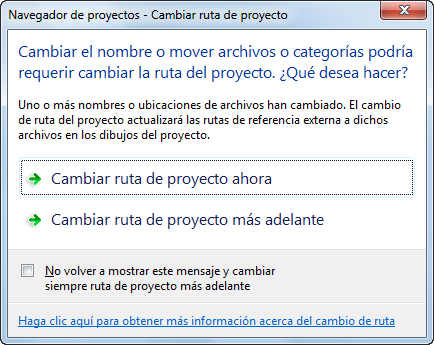
- Actualice los archivos del proyecto:
Si desea... Entonces… actualizar todos los archivos de proyecto ahora pulse Cambiar ruta de proyecto ahora. actualizar todos los archivos de proyecto más adelante pulse Cambiar ruta de proyecto más adelante. Si cierra el proyecto antes de cambiar la ruta, los archivos de dibujo permanecerán en cola para la actualización y aparecerán en el cuadro de diálogo Cola de cambio de ruta de proyecto la próxima vez que lo abra. Peligro: Si se cambia la ruta de un proyecto que se guardó con una versión de AutoCAD Architecture anterior a 2010, los dibujos se guardarán con el formato de archivo nuevo. Estos dibujos ya no se podrán abrir en una versión de AutoCAD Architecture que sea anterior a 2010. Al sincronizar un proyecto con las normas del proyecto, los dibujos del proyecto también se guardan con el nuevo formato de archivos.