En AutoCAD Architecture 2022 toolset, las restricciones geométricas y por cota se pueden aplicar a los objetos AEC cuando se trabaja en una vista en planta 2D. Las restricciones de objetos AEC son versiones mejoradas de las restricciones de AutoCAD y ofrecen funciones adicionales de interacción entre los objetos AEC. En general, las restricciones de objetos AEC permiten una selección inicial de entidades de objeto en lugar de la designación de puntos.
Los siguientes objetos AEC admiten restricciones:
- Muros
- Rejillas de pilar
- Columnas
- Vigas
- Muros cortina
- Elementos de masa
- Bloques multivista
Algunos ejemplos de uso de restricciones para los objetos AEC incluyen la restricción de muros exteriores a una rejilla de pilares con restricciones fijas y horizontales, la alineación del eje de un muro cortina con una rejilla de pilares utilizando la restricción de alineación y el anclaje de dos rejillas de pilares con la restricción de coincidencia.
Las siguientes restricciones de los objetos AEC se pueden aplicar a los objetos AEC pertinentes:
| Restricciones geométricas | Restricciones por cota |
|---|---|
| De coincidencia | Alineada |
| Vertical | Angular |
| Colineal | Radial |
| Horizontal | Distancia |
| Fija | Diámetro |
| Paralelo | |
| Perpendicular | |
| Concéntrica | |
| Simétrica | |
| De tangencia | |
| De igualdad | |
| De suavizado |
Todas las restricciones de AutoCAD son compatibles con los objetos AEC correspondientes, pero las opciones AUTOCONSTRAINT y Deducir restricciones no lo son.
Cuando hay un pinzamiento seleccionado o se están especificando opciones para un comando de edición, es posible pulsar la tecla Mayús para cambiar entre la liberación y la conservación de las restricciones.
Al seleccionar uno de los objetos AEC que admiten restricciones, el panel Paramétrico de la ficha contextual de la cinta de opciones muestra las restricciones disponibles para el objeto seleccionado.
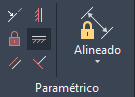
Grupo Paramétrico
Diferentes objetos AEC tienen diferentes opciones de selección al trabajar con restricciones de objetos AEC. Las restricciones de coincidencia y las restricciones fijas sólo son restricciones de punto, pero las demás restricciones de objetos AEC permiten seleccionar varias entidades de objeto para restringir.
Por ejemplo, es posible designar
- la arista o el eje de un segmento de muro para restringir.
- la arista de objeto, el eje X o Y, o la arista del cuadro delimitador de un elemento de masa que desea restringir.
- la arista de objeto, el centro de gravedad o la arista del cuadro delimitador de un elemento estructural que desea restringir.
Cuando seleccione el objeto AEC que desea restringir, pulse TAB para recorrer las opciones. Las entidades de objetos válidas que se pueden seleccionar se resaltan con una línea de color rojo.
Trabajo con la restricción de coincidencia
- Seleccione una rejilla de pilares.
- Seleccione la


 .
. - Seleccione un punto de esquina en la primera rejilla de pilares que desea restringir.
El punto seleccionado se muestra con un círculo rojo y una X en su centro.
- Seleccione un punto de esquina en la segunda rejilla de pilares que desea restringir.
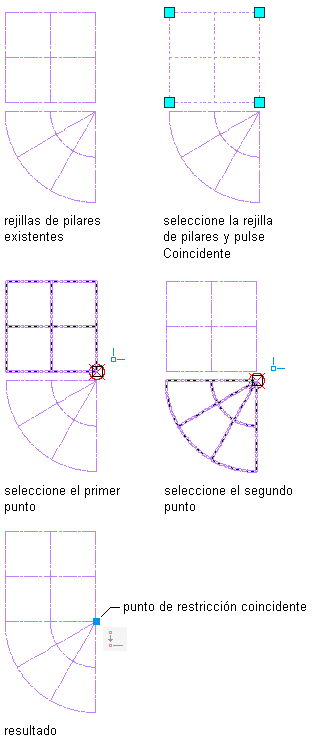
Al mover una de las rejillas de pilares, la otra se mueve con ella. También puede girar una de las rejillas de pilares alrededor del punto de restricción de coincidencia. Para restringir totalmente ambas rejillas, añada otra restricción de coincidencia a la otra esquina de la rejilla de pilares.
La restricción de coincidencia obliga a dos puntos a coincidir. Los puntos restringidos pueden estar directamente en un objeto AEC o en la extensión de un objeto AEC. La restricción de coincidencia también funciona entre objetos AEC y objetos de AutoCAD adecuados, como un segmento de muro y una línea.
Utilice una restricción de coincidencia para anclar dos rejillas de pilares.
Trabajo con la restricción vertical
- Seleccione el segmento de muro cortina.
- Seleccione la


 .
. - Precise un punto en el segmento de muro cortina cerca del extremo que desea que permanezca fijo.
El extremo del segmento de muro cortina más cercano al punto especificado se convierte en el punto de giro.
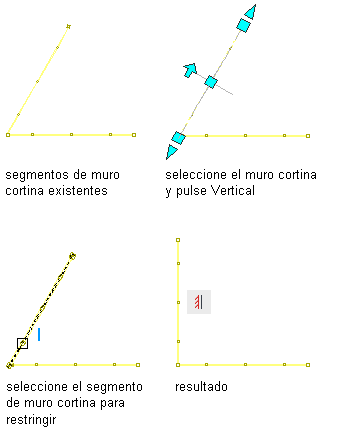
La restricción vertical obliga a las líneas o los pares de puntos en objetos AEC a reposar en paralelo al eje Y del SCP actual. Al especificar dos puntos para restringir verticalmente, el segundo punto se convierte en vertical con respecto al primer punto.
Utilice una restricción vertical para volver a alinear un segmento de muro cortina verticalmente.
Trabajo con la restricción colineal
- Seleccione la rejilla de pilares.
- Seleccione la


 .
. - Mueva el cursor sobre la línea de rejilla de pilares.
La línea de rejilla se resalta con una línea de color rojo.
- Seleccione la línea de rejilla de color rojo.
- Mueva el cursor sobre la arista del segmento de muro.
La arista del segmento de muro se resalta con una línea de color rojo.
- Pulse la tecla Tabulador para resaltar el eje del muro.
El eje del segmento de muro se resalta con una línea de color rojo.
- Seleccione el segmento de muro.
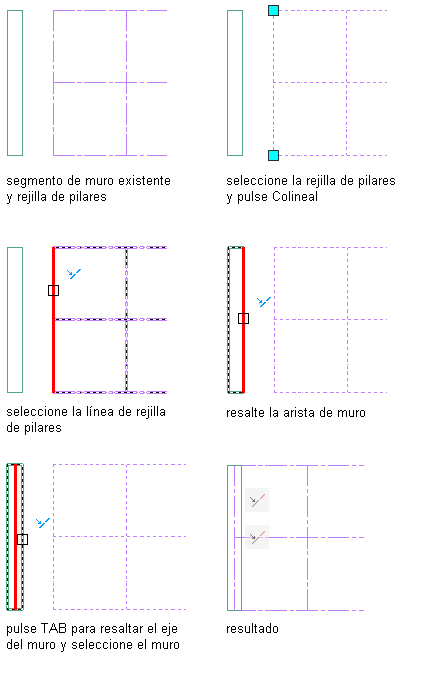
La restricción colineal alinea un objeto AEC con otro. El segundo objeto AEC seleccionado se vuelve colineal con el primer objeto AEC seleccionado. Puede alinear aristas o ejes de objetos AEC según sea preciso. La restricción colineal también funciona entre objetos AEC y objetos de AutoCAD adecuados, como una rejilla de pilares y una línea.
Utilice una restricción colineal para alinear el eje de un muro con una línea de rejilla de pilares.
- Seleccione el elemento de masa.
- Seleccione la


 .
. - Mueva el cursor sobre la arista del elemento de masa.
La arista superior del elemento de masa se resalta con una línea de color rojo.
- Pulse la tecla Tabulador para resaltar los ejes X e Y del elemento de masa.
El eje X se resalta con una línea de color rojo.
- Pulse la tecla Tabulador para resaltar el cuadro delimitador del elemento de masa.
La línea derecha del cuadro delimitador se resaltará con una línea de color rojo.
- Seleccione la línea superior del cuadro delimitador del elemento de masa.
- Seleccione la arista inferior del segmento de muro.
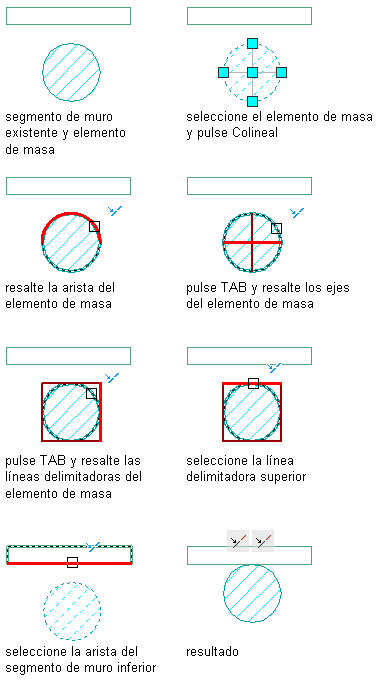
Utilice una restricción colineal para alinear la arista de un elemento de masa con la arista de un segmento de muro.
Trabajo con la restricción horizontal
- Seleccione el segmento de muro.
- Seleccione la


 .
. - Precise un punto en el segmento de muro cerca del extremo que desea que permanezca fijo.
El extremo del segmento de muro más cercano al punto especificado se convierte en el punto de giro.
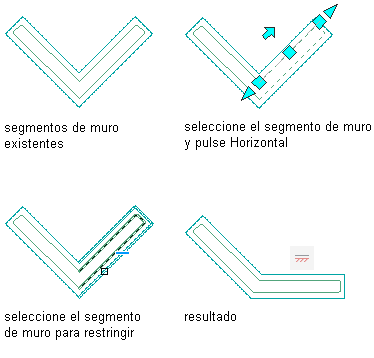
La restricción horizontal obliga a las líneas o los pares de puntos en objetos AEC a reposar en paralelo al eje X del SCP actual. Al especificar dos puntos para restringir horizontalmente, el segundo punto se convierte en horizontal con respecto al primer punto.
Utilice una restricción horizontal para volver a alinear un segmento de muro horizontalmente.
Trabajo con la restricción fija
- Seleccione el pilar.
- Seleccione la


 .
. - Seleccione el pilar al que desea aplicar la restricción.
El pilar se fija en una posición y no se puede desplazar ni girar.
La restricción fija es una restricción de punto que mantiene la posición de un objeto AEC en el dibujo.
Utilice restricciones fijas para mantener la posición de un elemento estructural.
Trabajo con la restricción alineada
- Seleccione el bloque multivista.
- Seleccione la


 .
. - Seleccione la arista del bloque multivista.
- Seleccione la arista del segmento de muro.
- Especifique la ubicación de la cota.
- Escriba un valor de cota nuevo.
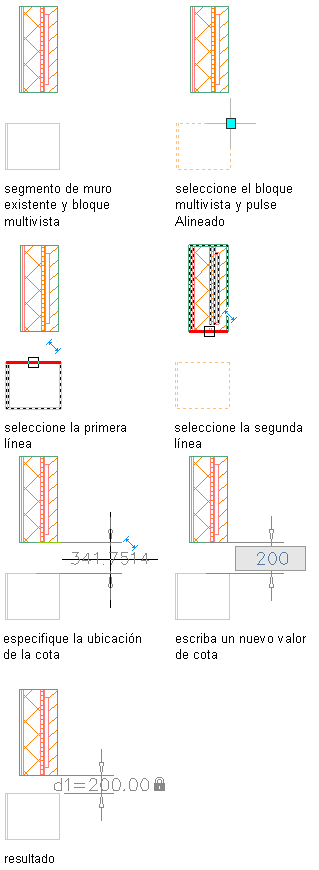
Cuando se desplaza cualquier objeto AEC, se mantiene la distancia entre ellos.
La restricción alineada mantiene la distancia entre dos elementos paralelos en dos objetos AEC distintos.
Utilice una restricción alineada para mantener una distancia específica entre un segmento de muro y un bloque multivista.
Trabajo con la restricción angular
- Seleccione el segmento de muro.
- Seleccione la


 .
. - Seleccione la primera arista del segmento de muro como línea base del ángulo.
- Seleccione la segunda arista del segmento de muro que desea restringir.
- Especifique la ubicación de un ángulo.
- Escriba un valor de ángulo nuevo.
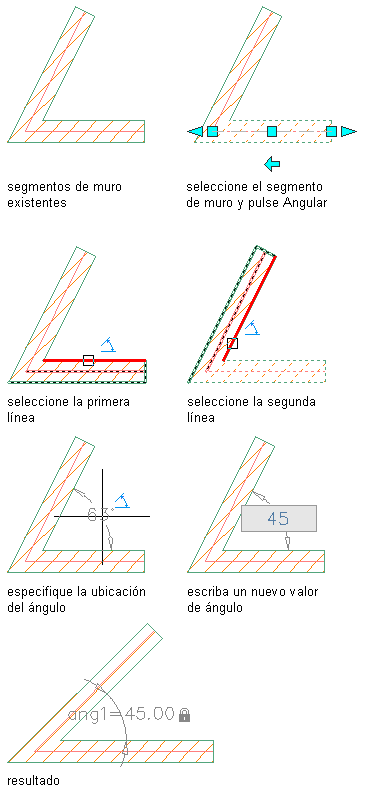
Cuando se desplaza cualquier objeto AEC, se mantiene el ángulo especificado entre ellos.
La restricción angular mantiene un ángulo específico entre dos objetos AEC. La restricción angular también funciona entre objetos AEC y objetos de AutoCAD adecuados, como un segmento de muro y una línea.
Utilice una restricción angular para mantener un ángulo entre dos segmentos de muro enlazados.
Trabajo con la restricción radial
- Seleccione el segmento de muro en arco.
- Seleccione la


 .
. - Seleccione la arista del segmento de muro en arco.
- Especifique la ubicación del radio.
- Escriba un valor de radio nuevo.
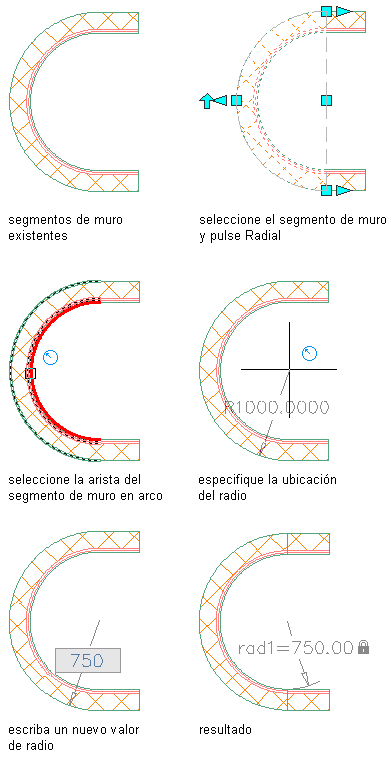
La restricción radial mantiene un radio específico de un objeto AEC. La restricción radial también funciona entre adecuada de objetos AEC y objetos de AutoCAD adecuados, como un segmento de muro y una línea.
Utilice una restricción radial para mantener el radio de un segmento de muro en arco.