Los perfiles asignados a objetos del dibujo se pueden editar in situ, de modo que es posible cambiar la forma del perfil (y, por tanto, el componente) en pantalla. El modo de edición in situ es un modo de edición especial que permite editar los componentes de objetos, pero en el que otras funciones de edición están limitadas. Por ejemplo, en el modo de edición in situ no es posible guardar y cerrar el dibujo. Al cerrar el modo de edición in situ, puede decidir si desea descartar los cambios, sobrescribir la definición del perfil existente o crear una definición de perfil nueva.
Activación del modo de edición in situ
Edición del perfil
Finalización del modo de edición in situ
- Inserte en el dibujo un objeto con el perfil deseado.
- Seleccione el objeto y lleve a cabo uno de los siguientes procedimientos:
- En la ficha contextual del objeto de la cinta de opciones, seleccione el comando Editar in situ. El grupo donde se ubica el comando de edición in situ depende del objeto. Asimismo, algunos objetos como muros o muros cortina pueden tener varios componentes basados en perfiles. En este caso, seleccione primero el grupo correspondiente al componente y, a continuación, el comando de edición in situ asociado.

- Seleccione el comando Editar perfil in situ en el menú contextual del objeto. Si un objeto tiene varios componentes basados en perfiles, seleccione primero el submenú pertinente, por ejemplo, Barridos
 Editar in situ.
Editar in situ. 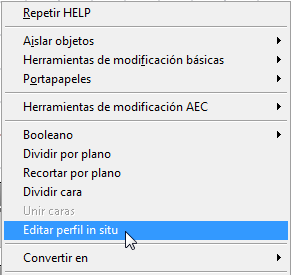
El modo de edición in situ se caracteriza por los siguientes cambios en la interfaz de usuario.
- En la cinta de opciones, se muestra la ficha contextual Editar in situ para el componente seleccionado.

Ficha Editar in situ para remates de muro
- Los pinzamientos de perfiles editables se muestran en color magenta para identificar un modo de pinzamiento de edición in situ.
- Cuando se activa el modo de edición in situ, se desactivan una serie de comandos, por ejemplo los de cerrar o guardar el dibujo. Para poder acceder a ellos, debe cerrar antes el modo de edición in situ.
- En la ficha contextual del objeto de la cinta de opciones, seleccione el comando Editar in situ. El grupo donde se ubica el comando de edición in situ depende del objeto. Asimismo, algunos objetos como muros o muros cortina pueden tener varios componentes basados en perfiles. En este caso, seleccione primero el grupo correspondiente al componente y, a continuación, el comando de edición in situ asociado.
- Seleccione el perfil que desee editar.
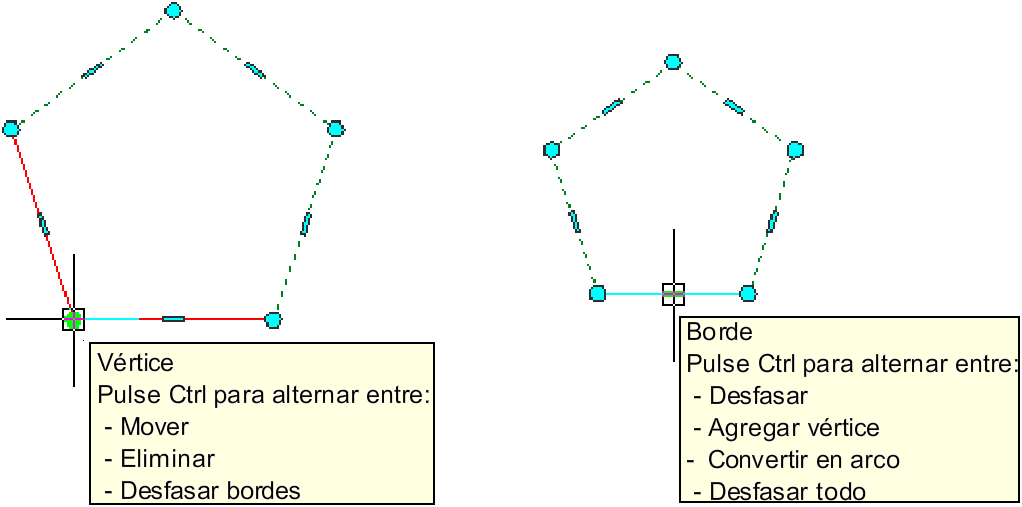
Opciones de edición de perfiles mediante pinzamientos
- Utilice los pinzamientos, la cinta de opciones o el menú contextual para realizar uno de los siguientes cambios en el perfil:
Si desea... Entonces... desplazar un vértice seleccione el pinzamiento de vértice y desplácelo. agregar un vértice - Pinzamientos: seleccione el pinzamiento de borde más cercano a la ubicación del nuevo vértice. A continuación, pulse Ctrl una vez y utilice la imagen de vista preliminar para colocar el nuevo vértice.
- Cinta de opciones: En la ficha Editar in situ del perfil seleccionado, seleccione el panel Perfil
 Agregar vértice.
Agregar vértice.  A continuación, especifique la ubicación del nuevo vértice en la pantalla.
A continuación, especifique la ubicación del nuevo vértice en la pantalla. - Menú contextual: pulse Agregar vértice y especifique la ubicación del nuevo vértice en pantalla.
eliminar un vértice - Pinzamientos: seleccione el pinzamiento de vértice que desee eliminar. A continuación, pulse Ctrl una vez y haga clic para eliminar el vértice.
- Cinta de opciones: En la ficha Editar in situ del perfil seleccionado, seleccione el panel Perfil
 Suprimir vértice.
Suprimir vértice.  A continuación, seleccione el vértice que eliminar de la pantalla.
A continuación, seleccione el vértice que eliminar de la pantalla. - Menú contextual: seleccione Eliminar vértice y, a continuación, el vértice que desee eliminar.
desfasar un vértice con sus bordes - Pinzamientos: seleccione el pinzamiento de vértice que desee desfasar con sus bordes asociados. A continuación, pulse Ctrl dos veces y arrastre el vértice a la ubicación deseada.
desfasar un borde de perfil - Pinzamientos: seleccione el pinzamiento del borde que desee desfasar y arrástrelo a la ubicación deseada.
convertir un borde en un arco - Pinzamientos: seleccione el pinzamiento del borde que desee convertir y pulse Ctrl dos veces. A continuación, arrastre el pinzamiento hasta que aparezca la forma de arco deseada.
desfasar todos los bordes del perfil - Pinzamientos: seleccione cualquier pinzamiento de borde del perfil y pulse Ctrl tres veces. A continuación, arrastre el pinzamiento hasta que la forma de perfil general sea correcta.
agregar un círculo a un perfil - Cinta de opciones: En la ficha Editar in situ del perfil seleccionado, seleccione el panel Perfil
 Agregar círculo.
Agregar círculo.  A continuación, seleccione una polilínea cerrada, spline, elipse o círculo para convertir.
A continuación, seleccione una polilínea cerrada, spline, elipse o círculo para convertir. - Menú contextual: seleccione el perfil y elija Agregar círculo. A continuación, seleccione una polilínea cerrada, spline o elipse para convertir.
eliminar un círculo de un perfil - Cinta de opciones: En la ficha Editar in situ del perfil seleccionado, seleccione el panel Perfil
 Eliminar círculo.
Eliminar círculo.  A continuación, seleccione el círculo que desee eliminar del perfil y pulse Intro.
A continuación, seleccione el círculo que desee eliminar del perfil y pulse Intro. - Menú contextual: seleccione el perfil y elija Eliminar círculo. A continuación, seleccione el círculo que desee eliminar del perfil y pulse Intro.
reemplazar un círculo por otro - Cinta de opciones: En la ficha Editar in situ del perfil seleccionado, seleccione el panel Perfil
 Reemplazar círculo.
Reemplazar círculo.  A continuación, seleccione el círculo que desee reemplazar y después el círculo que debe utilizarse en su lugar.
A continuación, seleccione el círculo que desee reemplazar y después el círculo que debe utilizarse en su lugar. - Menú contextual: seleccione el perfil y elija Reemplazar círculo. A continuación, seleccione el círculo que desee reemplazar y después el círculo que debe utilizarse en su lugar.
- Una vez realizados todos los cambios en el perfil, puede finalizar el modo de edición in situ de las siguientes formas:
Si desea... Entonces... descartar los cambios y restaurar la forma original del perfil - Cinta de opciones: en la ficha Editar in situ del perfil seleccionado, elija el grupo Ediciones
 Cancelar.
Cancelar. 
- Menú contextual: seleccione Descartar todos los cambios.
guardar los cambios realizados en el perfil actual - Cinta de opciones: en la ficha Editar in situ del perfil seleccionado, elija el grupo Ediciones
 Finalizar.
Finalizar. 
- Menú contextual: seleccione Guardar cambios.
guardar los cambios en una nueva definición de perfil - Cinta de opciones: en la ficha Editar in situ del perfil seleccionado, elija el grupo Ediciones
 Guardar como.
Guardar como.  Escriba un nombre para la nueva definición de perfil y pulse Aceptar.
Escriba un nombre para la nueva definición de perfil y pulse Aceptar. - Menú contextual: seleccione Guardar como nuevo perfil.
- Cinta de opciones: en la ficha Editar in situ del perfil seleccionado, elija el grupo Ediciones