Utilice este procedimiento para agregar un bloque personalizado a un estilo de baranda. El bloque puede reemplazar a un componente de la baranda, como un balaústre, o puede agregarse a otro componente. Para ver la baranda en tres dimensiones, el bloque ha de enlazarse a representaciones de visualización, como un modelo.
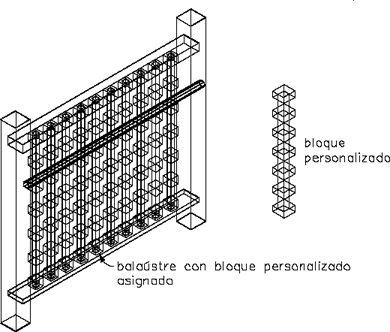
Asignación de un bloque personalizado como componente balaústre a una baranda
Es posible utilizar un bloque para sustituir un componente de la ficha Componentes de un estilo de baranda del Administrador de estilos, o para representar componentes de barandas adicionales en la visualización de barandas. El bloque se agrega a los componentes de visualización de un estilo; el componente que se sustituye en la ficha Componentes ya forma parte de las propiedades de visualización.
- Cree un bloque para representar el componente que se debe agregar a la baranda.
Cree el bloque en el mismo plano que la baranda a la que va a enlazarlo. Asegúrese de que los objetos usados para crear los bloques personalizados se generan con sus propiedades establecidas en PorBloque. En caso contrario, no podrán controlarse con las propiedades de visualización.
- Seleccione una baranda.
- Seleccione la


 ..
.. 
- Seleccione el estilo que desea editar.
- Elija la ficha Propiedades de visualización.
- Designe la representación de visualización donde desea que aparezcan los cambios y seleccione Modificación de estilo. Nota: Sólo se pueden agregar bloques personalizados a barandas en representaciones de visualización basadas en modelos.
- Si es necesario, elija
 .
. - Seleccione la ficha Otro.
- En Visualizar bloques personalizados, elija Agregar.
- En el cuadro de diálogo Bloque personalizado, pulse Seleccionar bloque.
- Seleccione el bloque que se usará y pulse Aceptar.
- Especifique la escala del bloque personalizado:
Si desea... Entonces... utilizar el bloque con su tamaño de dibujo desactive todas las opciones en Escala a ajustar. ajustar la escala del bloque personalizado a la anchura del objeto al que está enlazado seleccione Anchura. ajustar la escala del bloque personalizado a la profundidad del objeto al que está enlazado seleccione Profundidad. ajustar la escala del bloque personalizado a la altura del objeto al que está enlazado seleccione Altura. bloquear la forma XY del objeto seleccione Ratio de bloqueo. Si la escala del objeto se ajusta en una dirección para cumplir otro criterio de Escala a ajustar, todo el bloque personalizado se ajusta de manera equitativa. agregar el bloque seleccionado a las barandas entre los componentes seleccionados seleccione Entre comp. Balaústre, Pilastra fija y Pilastras dinámicas son las únicas selecciones de componentes válidas. - Si es necesario, especifique la dirección en Simetría en:
Si desea... Entonces... crear un reflejo del componente en la dirección X a lo largo de la baranda seleccione Simetría X. crear un reflejo del componente en la dirección Y que cruce la anchura de la baranda seleccione Simetría Y. crear un reflejo del componente en la dirección Z seleccione Simetría Z. - Especifique la ubicación del punto de inserción con respecto al objeto:
Si desea... Entonces... especificar la ubicación del punto de inserción de X seleccione Izquierda, Centro o Derecha para X. especificar la ubicación del punto de inserción de Y seleccione Frontal, Centro o Posterior para Y. especificar la ubicación del punto de inserción de Z seleccione Inferior, Medio o Superior para Z. Especifique la orientación de la pilastra respecto a la dirección hacia arriba o abajo de un recorrido de escalera en una vista en planta, tal como se muestra en la ilustración siguiente:

Especifique la orientación de la pilastra respecto a la dirección hacia arriba o abajo de un recorrido de escalera en una vista de alzado, tal como se muestra en la ilustración siguiente:

- Especifique el desfase de inserción para el componente en las direcciones X, Y y Z.
- Especifique el tipo de componente de baranda que representa el bloque:
Si desea... Entonces... representar balaústres con el bloque seleccione Balaústre en Componente. representar pilastras fijas con el bloque seleccione Pilastra fija en Componente. representar pilastras dinámicas con el bloque seleccione Pilastra dinámica en Componente. sustituir el balaústre, la pilastra fija o la pilastra dinámica actual por el bloque seleccione Reemplazar. representar un barandal superior con el bloque seleccione Barandal superior en Componente. representar un pasamano con el bloque seleccione Pasamano en Componente. representar un barandal inferior con el bloque seleccione Barandal inferior en Componente. Los dos grupos de componentes se excluyen mutuamente, de tal forma que al seleccionar un objeto de una columna, el otro deja de estar disponible. Por otro lado, sí puede seleccionar más de un objeto de una columna para aplicar el bloque a cada componente seleccionado. Por ejemplo, puede utilizar el mismo bloque para las pilastras fijas y las dinámicas.
- Especifique a qué componentes ha de aplicarse el bloque:
Si desea... Entonces… aplicar el bloque a todos los ejemplares de los componentes seleccionados seleccionar Todos en Enlazar a. aplicar el bloque al primer ejemplar del componente seleccionado en función de la dirección en la que se ha dibujado la baranda seleccione Primero en Enlazar a. aplicar el bloque al último ejemplar del componente seleccionado en función de la dirección en la que se ha dibujado la baranda seleccione Último en Enlazar a. aplicar el bloque a un número seleccionado de componentes elija Selección en el campo Enlazar a. Los componentes están numerados en el orden en que se dibujó la baranda, empezando por 1. - Pulse Aceptar dos veces.
Después de agregar el bloque al estilo, es posible especificar la capa, el color y el tipo de línea del bloque.