Aumenta o reduce el factor de ampliación de la vista de la ventana gráfica actual.
Puede cambiar la ampliación de una vista acercando o alejando el zoom, lo que resulta similar a acercar o retirar el zoom con una cámara. Si se utiliza el comando ZOOM no se modificará el tamaño absoluto de los objetos del dibujo. Sólo se cambiará el factor de ampliación de la vista.
En una vista en perspectiva, ZOOM muestra las solicitudes de 3DZOOM.
Se muestran las siguientes solicitudes.
- Esquina de ventana
- Especifique una esquina del área que desea ampliar.
- Esquina opuesta. Especifique la esquina opuesta del área de zoom.
- Todo
-
Se aplica zoom para mostrar todos los objetos visibles y las ayudas visuales.
Ajusta la ampliación del área de dibujo a la extensión de todos los objetos visibles en el dibujo o las ayudas visuales como, por ejemplo, los límites de la rejilla (el comando LIMITES), el que sea mayor.

En la ilustración de la derecha, los límites de la rejilla se establecen en un área mayor que la extensión del dibujo.
La opción ZOOM Todo siempre regenera el dibujo y, por lo tanto, no se puede utilizar en modo transparente.
- Centro
-
El zoom muestra una vista definida por un punto central y un valor de ampliación o una altura. Un valor más pequeño aumentará la ampliación. Un valor más grande, la reducirá. No está disponible en una proyección en perspectiva.

- Dinámico
-
Se aplica encuadre y zoom en un marco de visualización rectangular. El marco de visualización representa la vista, que puede reducirse o ampliarse y moverse en torno al dibujo. Al cambiar la posición y el tamaño del marco de visualización se realiza una operación de encuadre o de ampliación/reducción para rellenar la ventana gráfica con la vista del marco de visualización. No está disponible en una proyección en perspectiva.

- Si desea cambiar el tamaño del marco de visualización, haga clic en él, cambie su tamaño y vuelva a hacer clic para aceptar el nuevo tamaño.
- Para encuadrar la visualización con el marco de visualización, arrástrelo hasta la ubicación deseada y pulse Intro.
- Extensión
-
Se aplica zoom para mostrar la extensión máxima de todos los objetos.
Se calcula la extensión de cada objeto del modelo para determinar cómo éste debe llenar la ventana.

- Previo
-
El zoom muestra la vista previa. Es posible restablecer hasta 10 vistas anteriores.
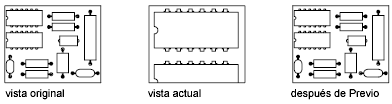
- Escala/factor de escala
-
Se aplica zoom con un factor de escala específico para cambiar el factor de ampliación de una vista.
- Introduzca un valor seguido de x para indicar el valor de escala con respecto a la vista actual.
- Introduzca un valor seguido de xp para indicar el valor de escala con respecto a unidades en espacio papel.
Por ejemplo, al introducir .5x, los objetos aparecerán en pantalla a la mitad de su tamaño actual.

Si se introduce .5xp el espacio modelo aparecerá a la mitad de la escala de las unidades del espacio papel. Se puede crear una representación con cada ventana gráfica que muestre objetos en una escala distinta.
Introduzca un valor para indicar un factor de escala con respecto a los límites de la rejilla del dibujo. Esta opción casi nunca se utiliza. Por ejemplo, al introducir el valor 2 el tamaño de los objetos será el doble del que tendrían si se ampliara la visualización hasta los límites del dibujo.

- Ventana
-
El zoom se ajusta al área precisada por una ventana rectangular.
Es posible utilizar el cursor para definir un área del modelo para rellenar la totalidad de la ventana.

- Objeto
-
El zoom muestra uno o más objetos seleccionados al máximo tamaño posible y en el centro de la vista. Puede seleccionar objetos antes o después de iniciar el comando ZOOM.
- Tiempo real
-
Aplica zoom de forma interactiva para cambiar el factor de ampliación de la vista.
El cursor adopta la forma de una lupa con signos más (+) y menos (-). Véase Menú contextual de Zoom si desea obtener una descripción de las opciones que están disponibles al aplicar el zoom en tiempo real.

Si se mantiene pulsado el botón selector en el punto medio de la ventana y se desplaza verticalmente hacia la parte superior de ésta, el zoom se amplía al 100%. A la inversa, si se mantiene pulsado el botón debajo del punto medio de la ventana y se desplaza verticalmente hacia la parte inferior de ésta, el zoom se reduce al 100%.
Una vez alcanzado el límite de ampliación, desaparece el signo más del cursor, lo cual indica que no se puede ampliar más. De igual forma, una vez alcanzado el límite de reducción, desaparece el signo menos del cursor, lo cual indica que no se puede reducir más.
Al soltar el botón selector, el zoom se detiene. Puede soltar el botón selector, desplazar el cursor a otra posición del dibujo y pulsar de nuevo el botón selector para aplicar zoom a la visualización desde la nueva posición.
Si desea salir del zoom, pulse Intro o Esc.