¿Alguna vez ha intentado crear un empalme o un chaflán, o quizá recortar o alargar una línea, y AutoCAD no ha completado la acción? A continuación, ha descubierto que el radio era demasiado pequeño o que el objeto que intentaba alargar no se podía alargar.
¿Sabe que puede obtener una vista preliminar y evaluar los posibles cambios de muchos comandos de edición? Al observar las indicaciones visuales de AutoCAD, se reduce el número de clics adicionales y la necesidad de deshacer resultados inesperados.
En este artículo de ¿Ha probado?, veremos qué es la vista preliminar de comandos, cómo utilizarla y cómo solucionar los problemas cuando la vista preliminar del comando no se corresponde con lo esperado.
¿Qué es la vista preliminar de comandos?
La vista preliminar de comandos es una herramienta de productividad que proporciona información en tiempo real sobre el comando de edición activo. Se muestra una vista preliminar del posible resultado del comando, lo que permite realizar cambios o corregir errores antes de completarlo.
- PARTE
- CHAFLAN
- ALARGA
- EMPALME
- LONGITUD
- IGUALARPROP
- DESFASE
- RECORTA
Activar la vista preliminar de comandos
Por defecto, la vista preliminar de comandos está activada. Asegurémonos de que sea así.
- Haga clic con el botón derecho en el área de dibujo y seleccione Opciones.
- En el cuadro de diálogo Opciones, en la ficha Selección, seleccione Vista preliminar de comandos.
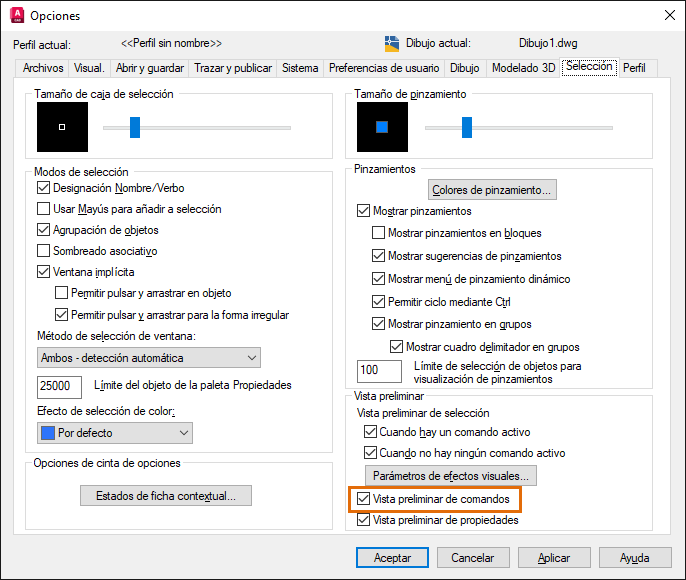
Obtener una vista preliminar del resultado de un comando de edición activo
- Inicie un nuevo dibujo y cree las siguientes líneas, como se muestra a continuación.
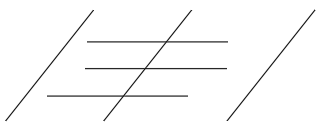
- Vamos a utilizar las líneas diagonales como aristas de contorno y alargar las líneas horizontales.
Escriba al (comando ALARGA) en la ventana de comandos o en el cuadro de entrada dinámica y pulse Intro.
Nota: Para definir los parámetros de entrada dinámica, en la solicitud de comando, escriba paramsdib. Para obtener más información sobre la entrada dinámica, consulte el tema ¿Ha probado?: Introducción de coordenadas con la entrada dinámica. - Si aparece la solicitud Designe objetos o <seleccionar todo>:, pulse Intro para seleccionar todos los objetos como aristas de contorno.
Nota: Esta solicitud se muestra si utiliza AutoCAD 2020 o versiones anteriores, o bien si el modo Rápido está desactivado en AutoCAD 2021 y versiones posteriores. Consulte Opción de recorte y alargamiento simplificada para obtener información sobre la función de modo Rápido.
- Coloque el cursor sobre el punto final de una línea, tal como se muestra.

Verá una vista preliminar de la extensión de línea. La extensión de la línea es temporal hasta que se selecciona la línea.
- Seleccione las líneas horizontales y alárguelas hasta las aristas de las dos líneas diagonales, tal como se muestra. No finalice el comando.
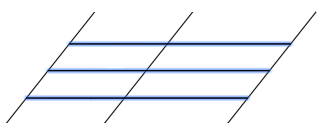
- A continuación, mantenga pulsada la tecla Mayús para cambiar al modo Recortar.
Si ha finalizado el comando ALARGA, escriba recorta en la solicitud de comando.
- Coloque el cursor sobre los puntos finales para recortar la línea diagonal.
Se mostrará una vista preliminar del recorte resultante. También se muestra un distintivo de cursor junto a la caja de selección para indicar la operación de recorte.
 Nota: Para obtener más información, consulte la sección Distintivos de cursor que aparece más abajo.
Nota: Para obtener más información, consulte la sección Distintivos de cursor que aparece más abajo. - Seleccione ambos extremos de la línea diagonal y pulse Intro para finalizar el comando.
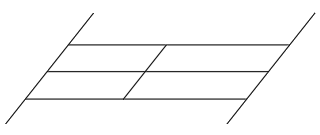
¿Por qué no funciona?
Supongamos que la vista preliminar de comandos ya está activada, pero sigue sin aparecer la vista preliminar interactiva durante la edición.
La vista preliminar de comandos es compatible con la mayoría de los objetos 2D. Sin embargo, es posible que la vista preliminar de comandos no funcione cuando la acción de edición que intenta realizar no se puede aplicar al objeto. Además, es posible que la vista preliminar no se muestre si el comando actual no admite la vista preliminar de comandos.
AutoCAD muestra, normalmente en la ventana de comandos, mensajes de error o notificaciones sobre el motivo por el que no se pueden realizar determinadas acciones. La vista preliminar de comandos, con los distintivos de cursor y la entrada dinámica activados, puede informar de si se puede realizar la operación actual y de cuál podría ser el resultado sin necesidad de finalizar el comando o la acción esperada.
Cuando la entrada dinámica está activada, las solicitudes se muestran en una información de herramientas junto al cursor. A medida que realiza cambios en el dibujo, puede ver fácilmente los objetos y acciones admitidos, así como los mensajes de error, sin desviar la atención entre la ubicación del cursor y la línea de comando.
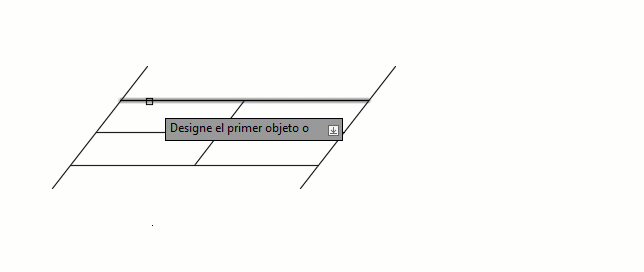
Distintivos de cursor
Los distintivos de cursor son los iconos pequeños que aparecen junto al cursor en cruz o el cursor de la caja de selección. Son dinámicos y ayudan a identificar la operación de edición que se va a realizar.
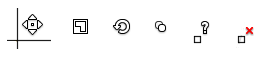
Al pasar el cursor sobre un objeto de una capa bloqueada, se muestra un distintivo de bloqueo ( ). Desbloquee la capa para seleccionar el objeto que desee.
). Desbloquee la capa para seleccionar el objeto que desee.
El distintivo de cursor stop ( ) es muy útil, ya que indica si se permite un objeto o una acción. Este distintivo permite saber con facilidad que se está intentando realizar una acción no admitida; es posible que esté utilizando un radio demasiado grande al crear un empalme o seleccionando un contorno no válido para recortarlo. Además, no se muestra ninguna vista preliminar hasta que se selecciona un objeto compatible o una acción permitida para el comando activo.
) es muy útil, ya que indica si se permite un objeto o una acción. Este distintivo permite saber con facilidad que se está intentando realizar una acción no admitida; es posible que esté utilizando un radio demasiado grande al crear un empalme o seleccionando un contorno no válido para recortarlo. Además, no se muestra ninguna vista preliminar hasta que se selecciona un objeto compatible o una acción permitida para el comando activo.
Activar los distintivos de cursor
Por defecto, los distintivos de cursor están activados. La variable de sistema CURSORBADGE controla la visualización de determinados distintivos de cursor en el área de dibujo.
- En la solicitud de comando, escriba cursorbadge.
- Escriba 2 para activar todos los distintivos de cursor.
Consejo: Defina CURSORBADGE en 1 para desactivar los distintivos de cursor de los comandos AREA, COPIA, DIST, BORRA, ID, LIST, PROPFIS, MEDIRGEOM, DESPLAZA, GIRA, ESCALA, RECORTA y ZOOM.
Las indicaciones visuales, como la entrada dinámica y los distintivos de cursor, evitan tener que cambiar frecuentemente a la ventana de comandos para averiguar lo que ha ocurrido en la operación, ya que ayudan a evitar algunos problemas comunes.

Resumen
La vista preliminar de comandos facilita la visualización de los resultados de las acciones antes de hacer clic para completar el comando. A medida que realiza cambios en el diseño, puede obtener una vista preliminar de los resultados y ajustar los datos introducidos para un comando a fin de evitar errores y obtener los resultados deseados.
Comandos y variables de sistema de la vista preliminar de comandos
| Comando | Descripción |
|---|---|
| PARAMSDIB | Establece los parámetros de rejilla y referencia, rastreo de referencia polar y a objetos, los modos de referencia a objetos, la entrada dinámica y las propiedades rápidas. |
| Variable de sistema | Descripción | Valor por defecto | Se ha guardado en |
|---|---|---|---|
| COMMANDPREVIEW | Controla si se muestra una vista preliminar del posible resultado de un determinado comando. | 1 | Registro |
| CURSORBADGE | Determina si se muestran determinados distintivos de cursor en el área de dibujo. | 2 | Registro |
| HPQUICKPREVIEW | Determina si se muestra una vista preliminar del sombreado al especificar un área de sombreado. | 1 | Configuración de usuario |
| MVIEWPREVIEW | Controla el comportamiento de la vista preliminar al insertar una ventana gráfica de presentación nueva o guardada. | 0 | Registro |
| PREVIEWCREATIONTRANSPARENCY | Controla la transparencia de la vista preliminar generada al utilizar FUSIONASUPERF, PARCHESUPERF, EMPALMESUPERF, ARISTAEMPALME, ACHAFLANAARISTA y SOLEVACION. | 60 | Registro |
| PROPERTYPREVIEW | Controla si se puede obtener una vista preliminar de los cambios realizados en los objetos seleccionados al pasar el ratón sobre las listas desplegables y las galerías que controlan las propiedades. | 1 | Registro |