¿Alguna vez ha tenido que partir un objeto como una línea o un arco para crear una separación? ¿O ha tenido que partir una línea o un arco en un punto específico? Es posible que desee cambiar el tipo, el color o la capa de parte de las líneas.
En el pasado, es posible que haya recortado la línea o el arco y haya dibujado un nuevo segmento para reemplazarlo a fin de poder cambiar sus propiedades. Ya no es necesario recortar y crear un nuevo segmento de arco o línea. El uso de PARTE o PARTIRENPUNTO permite partir de forma más eficaz una línea o un arco en una ubicación específica, lo que creará dos objetos que pueden tener propiedades diferentes.
Antes de empezar
Se deben configurar un par de parámetros antes de empezar.
- Asegúrese de que la variable de sistema COMMANDPREVIEW se haya establecido en 1. Con la vista preliminar de comandos activada, se muestra una vista preliminar de los resultados al utilizar un comando.
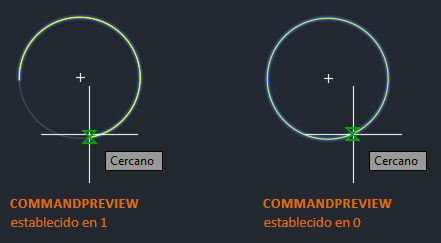
Para obtener más información, consulte ¿Ha probado?: vista preliminar de comandos.
- Haga clic en la ficha Vista > grupo Paletas > Propiedades. Buscar
También puede introducir PROPIEDADES en la solicitud de comando.
Partir una línea para añadir una separación
Partamos primero una sola línea en dos segmentos con una separación.
- Dibuje una nueva línea como se muestra.

- Haga clic en la ficha Inicio > grupo Modificar (expandido) > Partir. Buscar
También puede introducir PARTE en la solicitud de comando.
- Seleccione el objeto que desee partir.
El punto en el que se selecciona el objeto se convierte en el primer punto de ruptura.

- Especifique el segundo punto de ruptura.

¡Excelente! Ha partido una sola línea en dos segmentos con una separación entre los dos puntos especificados. Estos segmentos son dos líneas independientes que pueden tener cada una un color, un tipo o una capa diferentes.

Más adelante en este artículo, analizaremos esto con más detalle.
En el ejemplo anterior, ha partido una línea en dos segmentos mediante puntos arbitrarios, pero es probable que desee ser más preciso al especificar los puntos.
Utilice los métodos siguientes para especificar de forma más precisa los puntos de ruptura de una línea.
- Se pueden utilizar referencias a objetos para localizar con precisión un punto en la línea, por ejemplo, el punto medio.

- El modo de referencia a objetos permite especificar un punto a lo largo o cerca de la línea.

- Se pueden utilizar coordenadas relativas para especificar el segundo punto en el que se partirá el objeto. En el siguiente ejemplo, se creará una separación en la línea tres unidades a la derecha.

Partir una línea en un punto mediante PARTE
En el ejemplo anterior, se ha utilizado el comando PARTE para partir una línea en dos segmentos con una separación entre los dos puntos especificados. En el siguiente ejemplo, introduzca @ para partir una línea en dos segmentos sin dejar una separación.
- Dibuje una nueva línea como se muestra.

- Haga clic en la ficha Inicio > grupo Modificar (expandido) > Partir. Buscar
También puede introducir PARTE en la solicitud de comando.
- Seleccione el objeto que desee partir.
El punto seleccionado en el objeto se convierte en el primer punto de ruptura y la ubicación en la que se producirá la interrupción.

- Cuando se le solicite el segundo punto de ruptura, introduzca P para utilizar la opción Primer punto y modifique el primer punto original.

- Utilice la referencia a objetos punto MEDio y especifique el primer punto de ruptura como punto medio de la línea.
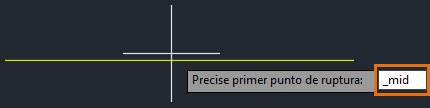
- Para el segundo punto de ruptura, introduzca @.
 @ indica al comando PARTE que utilice el punto anterior especificado para el segundo punto. En este caso, el punto medio de la línea se utiliza para el primer punto y el segundo, lo que da como resultado dos segmentos iguales sin una separación entre ellos.
@ indica al comando PARTE que utilice el punto anterior especificado para el segundo punto. En este caso, el punto medio de la línea se utiliza para el primer punto y el segundo, lo que da como resultado dos segmentos iguales sin una separación entre ellos.
Existe otra opción para partir una línea en dos segmentos sin dejar una separación, el comando PARTIRENPUNTO. El comando PARTIRENPUNTO está disponible en AutoCAD y AutoCAD LT 2021, y versiones posteriores. Más adelante en este artículo, abordaremos el comando PARTIRENPUNTO.
Partir un círculo
Algunas de las mismas técnicas usadas para partir una línea se pueden emplear para partir un círculo. Tenga en cuenta que, en los comandos de modificación como PARTE, es importante el orden en que se seleccionan los objetos o se especifican los puntos.
- Dibuje un círculo nuevo como se muestra.

- Haga clic en la ficha Inicio > grupo Modificar (expandido) > Partir. Buscar
También puede introducir PARTE en la solicitud de comando.
- Seleccione el círculo que desee partir.
El punto seleccionado en el objeto se convierte en el primer punto de ruptura.

- Cuando se le solicite el segundo punto de ruptura, introduzca P para utilizar la opción Primer punto y modifique el primer punto original.

- Utilice la referencia a objetos CUAdrante y especifique el primer punto de ruptura como cuadrante del círculo.

- Utilice de nuevo la referencia a objetos CUAdrante y especifique el segundo punto de ruptura.
 Con el comando PARTE y la referencia a objetos CUAdrante, puede partir y eliminar la mitad del círculo.
Con el comando PARTE y la referencia a objetos CUAdrante, puede partir y eliminar la mitad del círculo.

Partir una línea en un punto especificado
Anteriormente, en este artículo, se explicaba cómo partir una línea en un punto específico al introducir "@" para el segundo punto. Ahora, vamos a utilizar el comando PARTIRENPUNTO para partir una línea en el punto especificado sin dejar una separación.
Supongamos que deseo que dos líneas existentes tengan la misma longitud y, a continuación, quiero utilizar el nuevo segmento para cerrar uno de los extremos de las líneas horizontales.

- Dibuje dos líneas nuevas como se muestra.
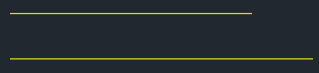
- Haga clic en la ficha Inicio > grupo Modificar (expandido) > Partir en un punto. Buscar
También puede introducir PARTIRENPUNTO en la solicitud de comando.
- Seleccione la línea inferior que desee partir.

- Active el rastreo de referencia a objetos desde la barra de estado Buscar o pulsando la tecla de método abreviado F11.
- Coloque el cursor sobre el punto final de la línea superior para adquirir el punto. Arrastre el cursor hacia arriba o hacia abajo y haga clic con el botón izquierdo del ratón para especificar el punto de ruptura.
La línea se partirá en la intersección de la línea de rastreo de referencia a objetos y la línea inferior. Para obtener más información sobre el rastreo de referencia a objetos, consulte Rastreo de referencia a objetos en la Guía rápida básica de AutoCAD.

- Para comprobar que la línea se haya partido en dos segmentos, abra la paleta Propiedades y seleccione las dos líneas. Haga clic en la ficha Vista > grupo Paletas > Propiedades. Buscar
Aparecerá la opción Línea (2) en la lista desplegable Tipo de objeto, en la parte superior de la paleta Propiedades.
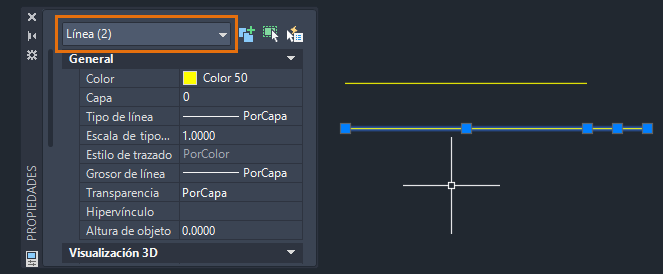
- Seleccione el segmento de línea corto como se muestra a continuación y elija el pinzamiento del extremo derecho.

- Estire el extremo de la línea inferior hasta el punto final de la línea superior.

Para obtener más información sobre el uso de los pinzamientos, consulte ¿Ha probado?: usar pinzamientos.
Una vez completado el estiramiento, debería haber una línea vertical perpendicular entre las líneas superior e inferior.
Partir una línea y cambiar su capa

Como las líneas verticales son objetos de una sola línea, debe partirlas primero en un punto específico antes de poder cambiar la capa. Puede utilizar la intersección de la línea de ruptura y las líneas verticales como ubicación de interrupción.
- Dibuje el ejemplo siguiente.

Cree una capa denominada oculta con las siguientes propiedades:
- Color: Cián.
-
Tipo de línea: Oculto.
Para obtener más información sobre las capas, consulte Capas en la Guía rápida básica de AutoCAD.
- En función de la versión de AutoCAD, realice una de las siguientes acciones:
- AutoCAD y AutoCAD LT 2021, y versiones posteriores
-
- Haga clic en la ficha Inicio > grupo Modificar (expandido) > Partir en un punto. Buscar
- Seleccione el objeto que desee partir.

- Mediante la referencia a objetos INTersección, seleccione la intersección de la línea de ruptura y la línea vertical.
 La línea vertical se ha partido en la intersección.
La línea vertical se ha partido en la intersección.
- AutoCAD y AutoCAD LT 2020, y versiones anteriores
-
- Haga clic en la ficha Inicio > grupo Modificar (expandido) > Partir. Buscar
- Seleccione el objeto que desee partir.
- Cuando se le solicite el segundo punto de ruptura, introduzca P para utilizar la opción Primer punto y modifique el primer punto original.
- Mediante la referencia a objetos INTersección, seleccione la intersección de la línea de ruptura y la línea vertical.
- Para el segundo punto de ruptura, introduzca @.
La línea vertical se ha partido en la intersección.
- Realice lo mismo con las restantes líneas.

- Mediante una ventana de captura, seleccione las seis líneas ubicadas a la derecha de la línea de ruptura y cambie la capa a oculta.
 El uso del comando PARTIRENPUNTO o la introducción de "@" para el segundo punto permiten partir de forma eficaz una línea o un arco en una ubicación específica sin dejar una separación.
El uso del comando PARTIRENPUNTO o la introducción de "@" para el segundo punto permiten partir de forma eficaz una línea o un arco en una ubicación específica sin dejar una separación.
Resumen
Espero que este artículo le haya ayudado a conocer mejor los comandos PARTE y PARTIRENPUNTO. Con la facilidad de uso y la flexibilidad que ofrecen estos comandos, tengo la seguridad de que le resultarán útiles.
Artículos "¿Ha probado?" relacionados
- ¿Ha probado?: usar pinzamientos: estire, desplace, copie, gire, redimensione y refleje en simetría objetos mediante pinzamientos.
- ¿Ha probado?: vista preliminar de comandos: muestra temporalmente el posible resultado del comando de edición activo antes de completar realmente el comando.
Comandos y variables de sistema relacionados con partir objetos
A continuación, se indican algunos comandos y variables de sistema que se utilizan con frecuencia en relación con la operación de partir objetos.
| Comando | Descripción |
|---|---|
| PARTE | Parte el objeto seleccionado entre dos puntos. |
| PARTIRENPUNTO | Parte el objeto seleccionado en dos objetos en el punto especificado.
Nota: El comando PARTIRENPUNTO está disponible en AutoCAD y AutoCAD LT 2021, y versiones posteriores. Si utiliza una versión anterior, al introducir "@" para el segundo punto del comando PARTE, obtendrá el mismo resultado.
|
| Variable de sistema | Descripción | Valor por defecto | Guardada en |
|---|---|---|---|
| COMMANDPREVIEW | Controla si se muestra una vista preliminar del posible resultado de un determinado comando. | 1 | Registro |