A menudo, cometemos errores o pasamos por alto algunos elementos cuando trabajamos con objetos en un dibujo. Por ejemplo, es posible que haya asignado un valor erróneo a un objeto o que haya creado un objeto en la capa incorrecta. O bien, es posible que deba actualizar un dibujo creado por otro usuario. Aunque es posible borrar y volver a dibujar un objeto, en la mayoría de los casos, es más fácil modificar las propiedades del objeto existente.
- Mediante el uso de la paleta Propiedades
- Mediante el uso de la paleta Propiedades rápidas
- Mediante el uso del grupo Propiedades de la cinta de opciones
- Al cambiar la capa del objeto
- Al copiar y pegar propiedades de un objeto a otros objetos (comando IGUALARPROP)
Nota: Para obtener más información sobre cómo igualar las propiedades de objeto, consulte ¿Ha probado?: igualar propiedades.
En este artículo "¿Ha probado?", solo vamos a explorar cómo podemos obtener información del dibujo y editar las propiedades de objeto mediante la paleta Propiedades.
La paleta Propiedades
Cada objeto de AutoCAD presenta su propio conjunto de propiedades. Las propiedades generales como, por ejemplo, el color, la capa, el tipo de línea, la escala de tipo de línea y el grosor de línea, entre otras, son comunes a la mayoría de los objetos. Algunos objetos presentan propiedades específicas.

| Número | Nombre | Descripción |
|---|---|---|
| 1 | Filtro de tipo de objeto | Muestra el tipo de objetos que se seleccionan. Utilice la lista desplegable Filtro de tipo de objeto cuando seleccione varios tipos de objetos y desee modificar las propiedades de un único tipo de objeto a la vez. |
| 2 | Alternar el valor de la variable de sistema PICKADD | Activa (1) y desactiva (0) la variable de sistema PICKADD. Si PICKADD está activada ( ), cada objeto seleccionado, individualmente o por ventanas, se añade al conjunto de selección actual. Si PICKADD está desactivada ( ), cada objeto seleccionado, individualmente o por ventanas, se añade al conjunto de selección actual. Si PICKADD está desactivada ( ), los objetos seleccionados sustituyen el conjunto de selección actual. ), los objetos seleccionados sustituyen el conjunto de selección actual.
Nota: Si PICKADD se ha establecido en 0, puede mantener pulsada la tecla Mayús para añadir objetos al conjunto de selección actual.
|
| 3 | Seleccionar objetos | Selecciona los objetos deseados utilizando un método de selección. Las propiedades comunes a los objetos designados se muestran en la paleta Propiedades. A continuación, puede modificar las propiedades de los objetos seleccionados en la paleta Propiedades, o bien puede realizar otros cambios en los objetos seleccionados mediante la introducción de un comando de edición. |
| 4 | Selección rápida | Muestra el cuadro de diálogo Selección rápida. Utilice Selección rápida para crear conjuntos de selección basados en los criterios de filtrado. |
| 5 | General | Muestra las propiedades generales del objeto seleccionado o los parámetros del dibujo actual (si no se ha seleccionado nada). Esta sección también incluye un conjunto de herramientas de capa. |
| 6 | Visualización 3D | Muestra las propiedades de visualización 3D del dibujo o la selección actuales. |
| 7 | Estilo de trazado | Muestra los parámetros de estilo de trazado, incluidas las opciones de la tabla de estilos de trazado que se pueden asignar al dibujo actual o a un objeto seleccionado. |
| 8 | Vista | Si no hay ningún objeto seleccionado, muestra los parámetros de vista actuales. |
| 9 | Varios | Muestra otros parámetros de dibujo y propiedades de ventana gráfica, como la escala de anotación actual, los parámetros de visualización del icono SCP y el estilo visual. |
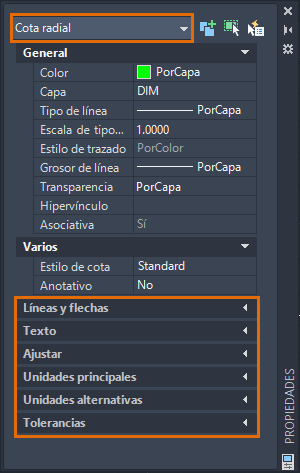
Visualizar la paleta Propiedades
- Vea y modifique las propiedades actuales que se utilizarán para todos los objetos nuevos.
- Vea y modifique las propiedades de un objeto seleccionado.
- Acceda a las propiedades comunes que se aplican a todos los objetos seleccionados.
- Visualice las propiedades del dibujo o la ventana gráfica cuando no se haya seleccionado ningún objeto.
- Haga clic en la

 Buscar
Buscar
- En la solicitud de comando, escriba PR (comando PROPIEDADES).
- Haga clic con el botón derecho en el objeto seleccionado y elija Propiedades.
- Pulse Ctrl+1.
La paleta Propiedades se puede cambiar de tamaño, anclar a cualquier lado de la ventana de dibujo, desplazar a otra ubicación o colocar en un monitor secundario.
Editar las propiedades de un objeto
Además de mostrar los parámetros actuales del dibujo, la paleta Propiedades es una eficaz herramienta para editar propiedades de objeto. En este ejercicio, se realizan algunos cambios en las propiedades de una pieza mecánica sencilla.
- Dibuje algo similar a lo que se muestra a continuación.
También puede abrir un dibujo propio.

- Si la paleta Propiedades no está abierta, haga clic en la

 Buscar
Consejo: Pulse Ctrl+1 para visualizar u ocultar fácilmente la paleta Propiedades.
Buscar
Consejo: Pulse Ctrl+1 para visualizar u ocultar fácilmente la paleta Propiedades. - Seleccione la marca central.
Las propiedades de la marca central seleccionada se muestran en la paleta Propiedades.

Para obtener más información sobre la selección de objetos, consulte ¿Ha probado?: ventana, borde, forma irregular y más.
- En la sección General de la paleta Propiedades, seleccione un color, por ejemplo, Cian.
- Para alargar extensiones de línea de centro individuales, en Geometría, cambie los valores de extensión izquierda, derecha, superior e inferior. En este ejemplo, se han cambiado todas las extensiones a 3.5000.
 Consejo: También puede cambiar uniformemente la longitud de las cuatro extensiones de línea de centro mediante el pinzamiento central multifunción de la marca de centro. Para obtener más información sobre las técnicas de edición mediante pinzamientos, consulte ¿Ha probado?: usar pinzamientos.
Consejo: También puede cambiar uniformemente la longitud de las cuatro extensiones de línea de centro mediante el pinzamiento central multifunción de la marca de centro. Para obtener más información sobre las técnicas de edición mediante pinzamientos, consulte ¿Ha probado?: usar pinzamientos. - Pulse Esc para borrar la selección.
- Vamos a probar con un objeto diferente. Seleccione la polilínea.
Observe que las propiedades disponibles para la polilínea son diferentes a las de la marca de centro.
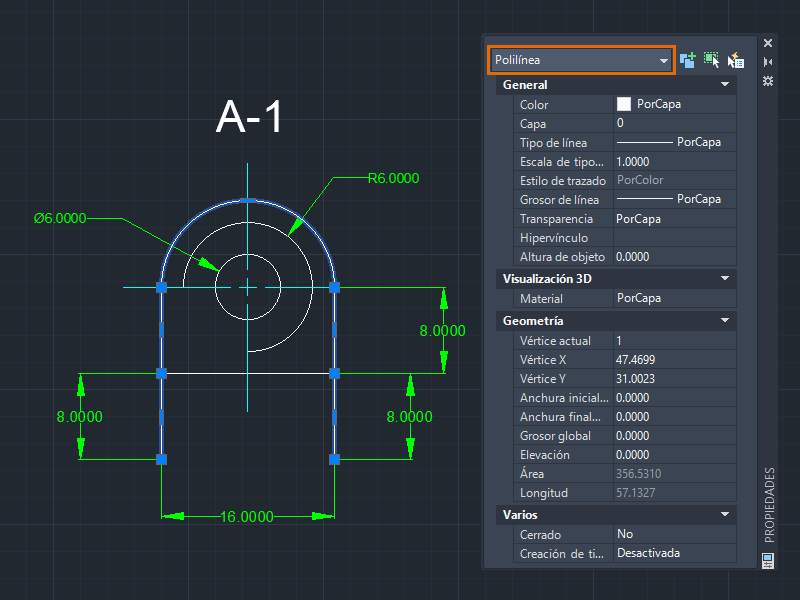
- Para ajustar el primer vértice, en la sección Geometría de la paleta Propiedades, haga clic en el cuadro Vértice actual.
El marcador X indica el vértice de la polilínea que se está editando. Solo se puede editar un vértice cada vez.
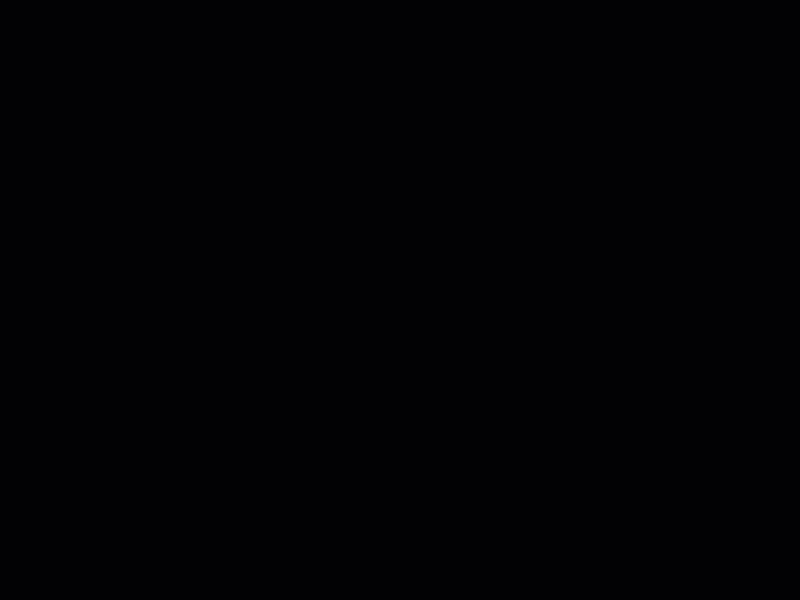
- En la propiedad Vértice actual, seleccione 1.
- Cambie los valores de Vértice X/Vértice Y y vea qué sucede. En este ejemplo, se ha cambiado el valor de Vértice Y (de 31.0023 a 25.0023) para desplazar el primer vértice verticalmente hacia abajo.
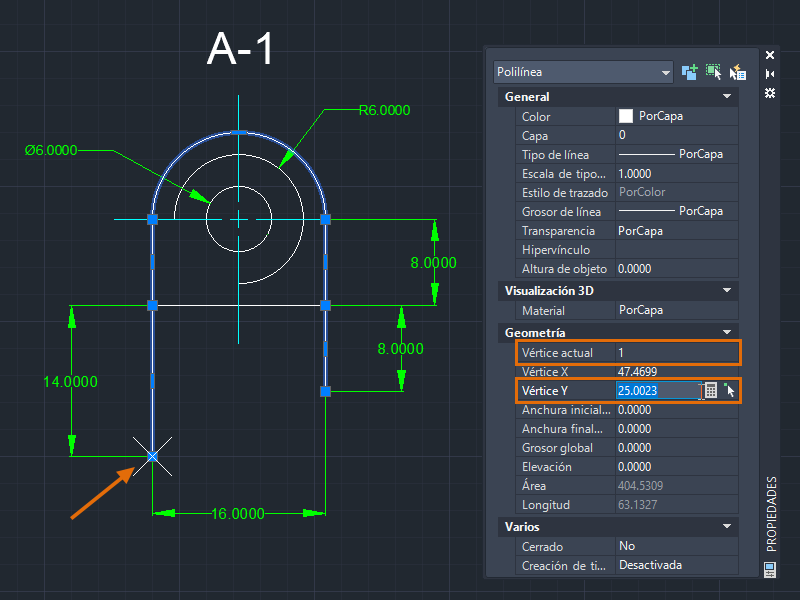 Nota: La cota se actualiza automáticamente cuando se cambia el vértice.
Nota: La cota se actualiza automáticamente cuando se cambia el vértice. - Seleccione otro vértice. Para ello, haga clic en las flechas del control numérico que aparecen junto al valor de Vértice actual. En este ejemplo, se ha seleccionado el último vértice y se ha especificado el mismo valor de Vértice Y que el del primer vértice.
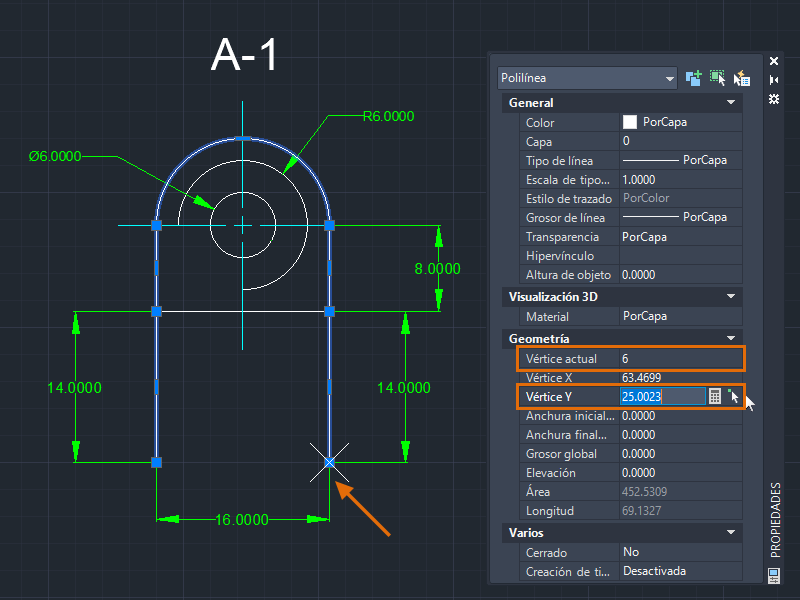
Ahora, el primer vértice de la polilínea y el último están alineados. Este método de edición de vértices resulta útil cuando se conocen las coordenadas absolutas deseadas.
Las polilíneas constan de uno o más segmentos de línea o arco. Un vértice define los puntos inicial y final de un segmento. El orden de los vértices sigue el modo en que se ha creado la polilínea.
Supongamos que desea estirar los segmentos individuales de la polilínea.
Editar las propiedades de varios objetos
Cuando se seleccionan varios objetos, solo se muestran las propiedades comunes en la paleta Propiedades. Algunas de estas propiedades se pueden modificar y todos los cambios realizados en una propiedad se aplican a todos los objetos del conjunto de selección. Utilice la paleta Propiedades para establecer una propiedad de varios objetos en el mismo valor.
Si todos los objetos seleccionados comparten el mismo valor para una propiedad, ese valor se muestra en la paleta Propiedades. De lo contrario, si los objetos seleccionados presentan diferentes valores para una propiedad, se muestra *VARIOS* en la paleta Propiedades.
- Seleccione objetos de distintos tipos, por ejemplo, una línea y una polilínea.
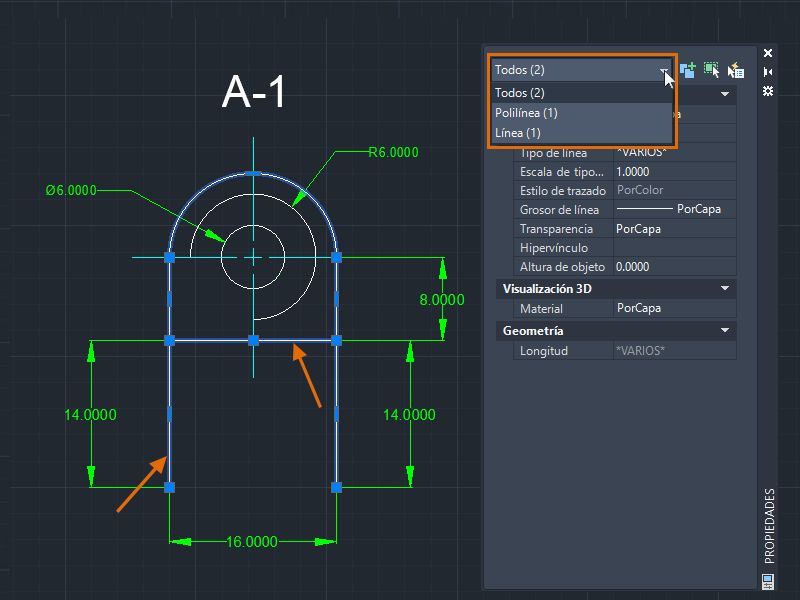
En la lista desplegable Filtro de tipo de objeto, se muestran el número y los tipos de objetos seleccionados. En la paleta Propiedades, se muestran tanto las propiedades modificables como las de solo lectura. Una propiedad puede aparecer como de solo lectura (atenuada) porque su valor se calcula o se asigna automáticamente, o bien porque depende del valor de otra propiedad.
- Cree primero un conjunto de capas en el Administrador de propiedades de capas para que estén disponibles para su asignación en la paleta Propiedades. Para obtener más información sobre las capas, consulte Capas en la Guía rápida básica de AutoCAD.
- Asigne los objetos seleccionados a una capa, por ejemplo, LÍNEAS.

Al cambiar una propiedad de los objetos seleccionados a PorCapa, se heredan los valores de propiedad de la capa actual. Como la propiedad Color de los objetos seleccionados se ha establecido en PorCapa, los objetos ahora muestran el color definido para la capa LÍNEAS.
- Puede modificar cualquier propiedad asignada a una capa. Supongamos que desea cambiar el color de un objeto, pero mantenerlo en la misma capa LÍNEAS. Realice las siguientes acciones:
- Pulse Esc para borrar la selección.
- Seleccione el objeto que desee, por ejemplo, una línea.
- En la paleta Propiedades, haga clic en Color y seleccione un color diferente (por ejemplo, Amarillo) en la lista desplegable.

El objeto se muestra con el nuevo color, independientemente del color asignado a la capa.
- Pruebe a cambiar otras propiedades disponibles para el conjunto de selección, como el tipo de línea, el grosor de línea, etc.
Nota: Los tipos de línea se deben cargar primero en el dibujo con el Administrador de tipos de línea. De lo contrario, no estarán disponibles en la paleta Propiedades. Para obtener más información sobre los tipos de línea, consulte Administrador de tipos de línea.
Filtrar objetos por tipo
A veces, es necesario filtrar objetos de forma rápida y sencilla. La paleta Propiedades permite filtrar objetos y aplicar cambios a los objetos seleccionados por tipo.
- Con la paleta Propiedades abierta, seleccione todos los objetos del dibujo.
Seguiremos trabajando con el dibujo creado anteriormente. Si lo desea, puede abrir un dibujo más complejo para este ejercicio.
- Haga clic en el menú desplegable Filtro de tipo de objeto para ver los tipos de objeto y el número de cada tipo del conjunto de selección.

- Seleccione un tipo de objeto en el menú desplegable como, por ejemplo, Cota girada,y especifique lo siguiente:
- Capa: COTA
- Altura de texto: 1.0000
Nota: El conjunto de selección no cambia ni siquiera después de seleccionar un tipo de objeto. Sin embargo, la información mostrada en la paleta Propiedades y los cambios realizados solo se aplicarán al tipo de objeto seleccionado en el filtro. - No se pueden seleccionar varios tipos de objeto mediante el filtro de tipo de objeto de la paleta Propiedades. Si desea filtrar aún más los resultados de la selección, haga clic en Selección rápida para crear rápidamente un conjunto de selección de objetos basado en los criterios especificados.
Buscar información geométrica
Hay muchas formas de obtener información geométrica como, por ejemplo, mediante las herramientas de acotación. Sin embargo, en función de la situación o la complejidad de la geometría, puede resultar más fácil ver las propiedades de un objeto y, a continuación, cambiar los valores en la paleta Propiedades.
Supongamos que ha recibido un dibujo con geometría que debe actualizarse o convertirse a la norma de su empresa.
- Seleccione todas las cotas.
Aunque las cotas se muestran con el mismo color, puede ver que la capa y el tipo de línea asignados a las cotas varían.

- Para garantizar que se utilicen las normas de capa adecuadas, por ejemplo, la capa COTA, para las cotas, especifique lo siguiente:
- Color: PorCapa.
- Capa: COTA
- Tipo de línea: PorCapa
Puede cambiar otras propiedades a PorCapa en función de las necesidades de su empresa.
- (Opcional) Aplique un color de máscara de fondo al texto de cota. En Texto, Color de relleno, seleccione Fondo en el menú desplegable o seleccione un color.
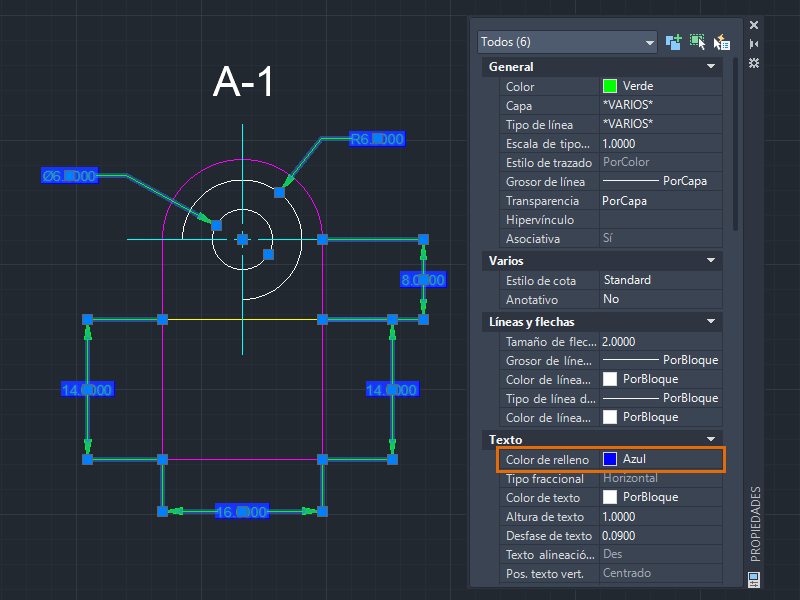
- Seleccione un objeto como, por ejemplo, un arco.
- Revise sus propiedades. Puede encontrar fácilmente el área calculada y la longitud del arco sin utilizar ningún comando.
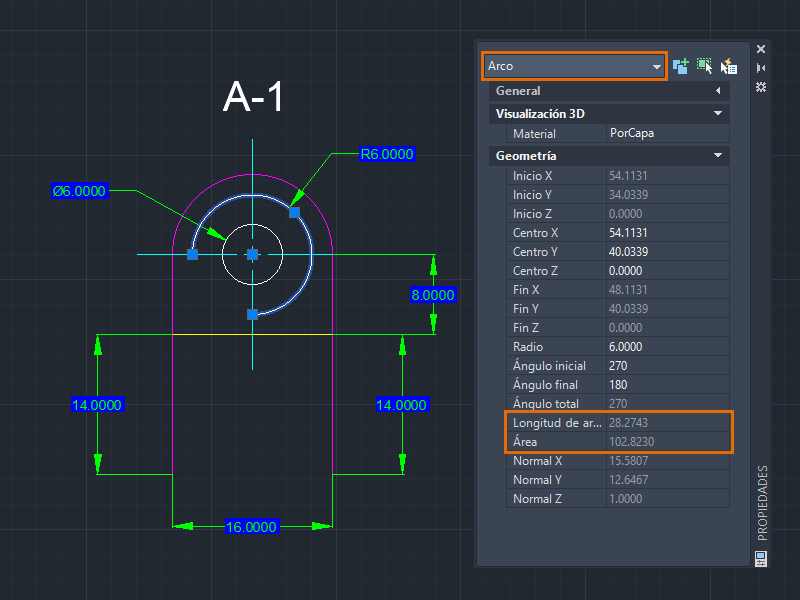
- Cambie el radio, los ángulos u otras propiedades relacionadas, según sea necesario.
Crear un objeto cerrado
Una consideración clave para aplicar correctamente un sombreado a un objeto es que su contorno debe estar cerrado. Aunque puede especificar parámetros como, por ejemplo, la tolerancia a huecos, para permitir el sombreado dentro de un objeto abierto, es recomendable asegurarse de que las áreas de sombreado estén cerradas.
En algunos casos, es difícil encontrar y corregir pequeños huecos en el contorno, sobre todo, cuando se trabaja con dibujos grandes o complejos. Estos huecos no deseados pueden impedir la creación del sombreado previsto. Con la paleta Propiedades, puede cerrar (o abrir) fácilmente objetos como polilíneas o splines.
- Con la paleta Propiedades abierta, seleccione la polilínea.
Seguiremos trabajando con el dibujo creado anteriormente. Si lo desea, puede abrir un dibujo más complejo para este ejercicio.
- En la sección Varios de la paleta Propiedades, haga clic en Cerrado y seleccione Sí.
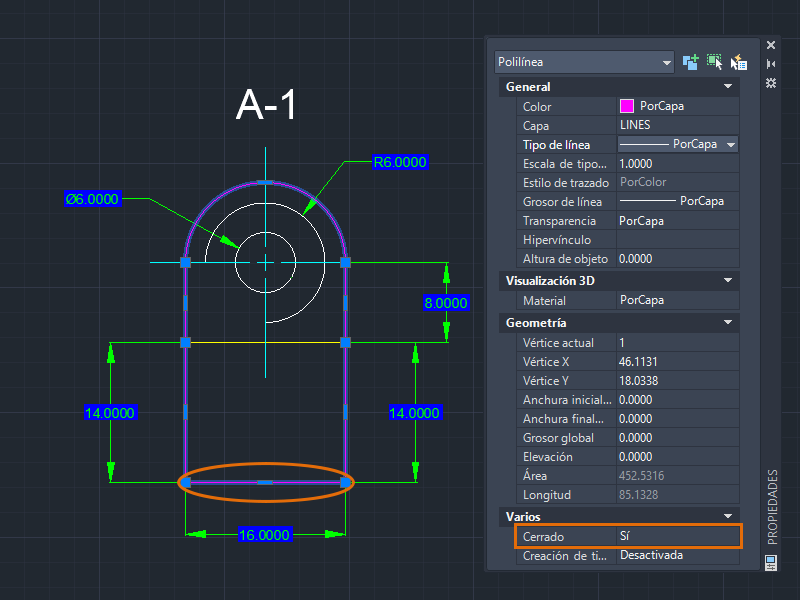
Al cerrar la polilínea, se crea un segmento de línea desde el último vértice de la polilínea hasta el primero. Al cerrar la polilínea con este método, no se añade un vértice al objeto.
Comprobar si hay objetos no coplanares (solo en AutoCAD)
En AutoCAD, todos los objetos geométricos 2D se crean en el plano XY. Sin embargo, a veces los objetos se desplazan a lo largo del eje Z, ya sea por diseño o error. Cuando los objetos no se encuentran en el mismo plano, es posible que las referencias a objetos no funcionen del modo previsto o que se produzca un error al realizar tareas como, por ejemplo, la creación de empalmes.
En este ejercicio, vamos a desplazar algunos objetos a lo largo del eje Z. Para ello, puede orbitar alrededor de (o girar) el sistema de coordenadas personales (SCP) y, a continuación, mover algunos objetos a lo largo del eje Z. Para obtener más información sobre el sistema de coordenadas personales (SCP), consulte ¿Ha probado?: uso del SCP para el dibujo 2D.

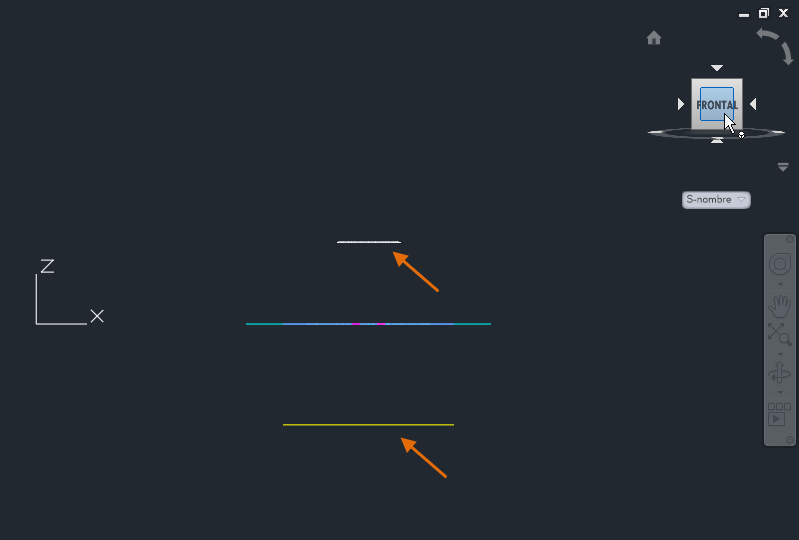
- Con la paleta Propiedades abierta, haga clic en
 y seleccione todos los objetos del dibujo. Pulse Intro.
y seleccione todos los objetos del dibujo. Pulse Intro.
- En ViewCube, haga clic en Frontal.
- Haga clic en el menú desplegable Filtro de tipo de objeto y recorra cada tipo de objeto. Compruebe los valores de las coordenadas del eje Z.
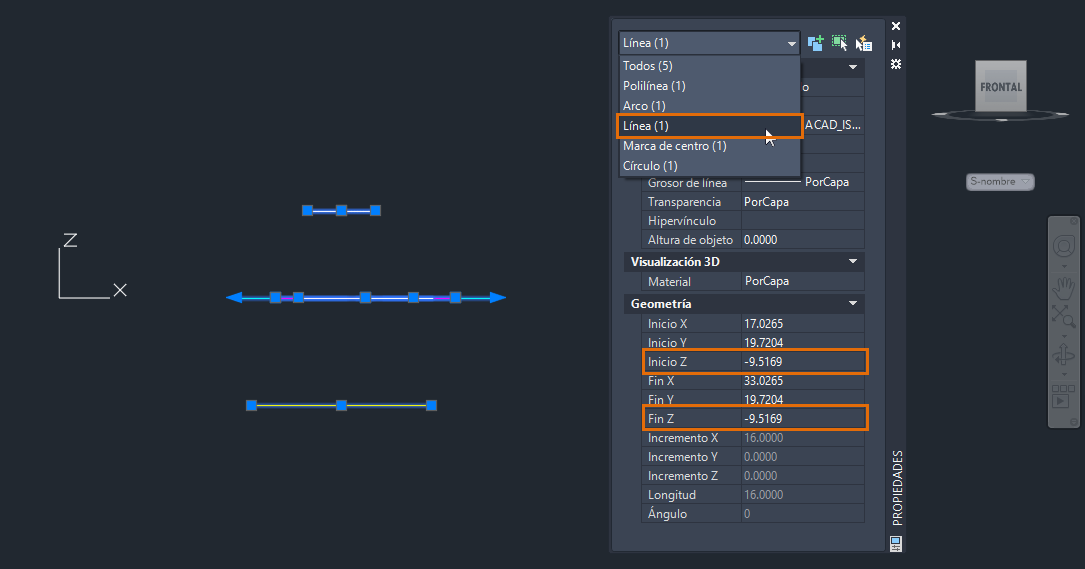
- En este ejemplo del objeto de línea, cambie los valores de Inicio Z y Fin Z a 0 (cero).

- Seleccione otro tipo de objeto y revise los valores de coordenadas del eje Z.
Los distintos objetos presentarán nombres de propiedad del eje Z diferentes. Un objeto puede tener una de las siguientes propiedades o una combinación de ellas: Inicio Z, Fin Z, Posición Z (textoM), Centro Z (círculos) o Elevación (polilíneas).
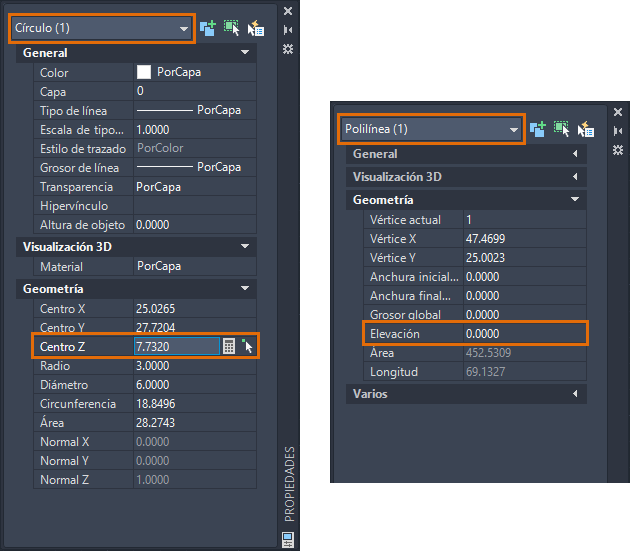
- Cambie cualquier valor de coordenada del eje Z que no sea cero a 0.

Todos los objetos se encuentran ahora en el mismo plano XY.
Si la coordenada del eje Z presenta valores distintos a cero o *VARIOS*, esto significa que uno o varios de los objetos seleccionados no son coplanares.
Deshacer cambios en la paleta Propiedades
Para deshacer los cambios en la paleta Propiedades de uno en uno, haga clic con el botón derecho en cualquier lugar de la paleta y seleccione Deshacer. Es posible que no aparezca la opción Deshacer si hace clic con el botón derecho en un cuadro de texto de la paleta.
Al pulsar Ctrl+Z mientras se edita activamente en la paleta Propiedades, no se deshace el cambio reciente.
Resumen
La paleta Propiedades es una herramienta esencial para editar y obtener información geométrica. Solo tiene que seleccionar uno o varios objetos y ver los cambios de las propiedades de objeto en tiempo real con la paleta. Puede que se sorprenda al encontrar algo en la paleta Propiedades que desconocía anteriormente.
Comandos y variables de sistema relacionados
A continuación, se indican algunos comandos y variables de sistema de uso frecuente en relación con la paleta Propiedades.
| Comando | Descripción |
|---|---|
| PROPIEDADES | Controla las propiedades de objetos existentes. |
| CERPROP | Cierra la paleta Propiedades. |
| SELECR | Crea un conjunto de selección basado en criterios de filtro. |
| Variable de sistema | Descripción | Valor por defecto | Se ha guardado en |
|---|---|---|---|
| PICKADD | Determina si las selecciones posteriores sustituyen al conjunto de selección actual o se añaden al mismo. | 2 | Configuración de usuario |
| PROPERTYPREVIEW | Controla si se puede obtener una vista preliminar de los cambios realizados en los objetos seleccionados al pasar el ratón sobre las listas desplegables y las galerías que controlan las propiedades. | 1 | Registro |
| PROPOBJLIMIT | Limita el número de objetos que se pueden modificar a la vez con las paletas Propiedades y Propiedades rápidas. | 25000 | Configuración de usuario |
| PROPPREVTIMEOUT | Establece la cantidad máxima de tiempo disponible para generar una vista preliminar de una propiedad. | 1 | Registro |