Cree objetos geométricos básicos, como líneas, círculos y áreas sombreadas.
Puede crear muchos tipos diferentes de objetos geométricos en AutoCAD, pero solo es necesario conocer algunos de ellos para la mayoría de los dibujos 2D.
líneas
La línea es el objeto más básico y habitual en los dibujos de AutoCAD. Para dibujar una línea, pulse la herramienta Línea.
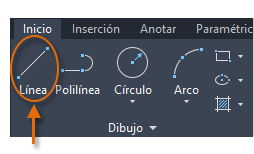
Si lo prefiere, puede escribir LINE o simplemente L en la ventana de comandos y, a continuación, pulse Intro o la barra espaciadora.
Observe la solicitud en la ventana de comandos para la ubicación de un punto.

Para especificar el punto inicial de la línea, debe escribir las coordenadas cartesianas 0,0. Por lo general, es recomendable ubicar una esquina del modelo en las coordenadas 0,0, que recibe el nombre de punto original. Para ubicar puntos adicionales, puede especificar otras ubicaciones de coordenadas X,Y adicionales en el área de dibujo, aunque hay disponibles métodos más eficaces para especificar puntos, como los que se presentan en el tema "Precisión".
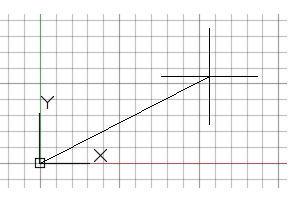
Después de especificar el siguiente punto, el comando LINE se repite automáticamente y continúa solicitando puntos adicionales. Pulse Intro o la barra espaciadora para finalizar la secuencia.
Visualización de la rejilla
Algunos usuarios prefieren trabajar con líneas de rejilla como referencia, mientras que otros prefieren trabajar en un área en blanco. Para desactivar la visualización de la rejilla, pulse F7. Incluso con la rejilla desactivada, puede forzar el cursor a incrementos de rejilla pulsando F9.
Líneas como ayudas de construcción
Las líneas pueden servir como geometría de referencia y de construcción, por ejemplo:
- Vértices de línea de propiedad
- La línea simétrica de una pieza mecánica simétrica
- Las líneas de separación para evitar interferencias
- Las líneas de trayectoria de recorrido
Círculos
La opción por defecto del comando CIRCULO consiste en especificar un punto central y un radio.
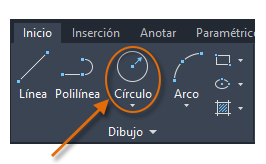
Hay opciones de círculo adicionales disponibles en el menú desplegable:
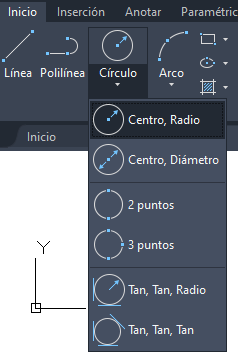
Si lo prefiere, también puede escribir CIRCULO o simplemente C en la ventana de comandos y hacer clic para elegir una opción. Si lo hace, puede especificar un punto central, o bien hacer clic en una de las opciones de comando resaltadas, tal y como se muestra a continuación.

Los círculos pueden ser útiles como geometría de referencia. Por ejemplo, puede ver que las dos puertas de la ilustración pueden interferir la una con la otra.
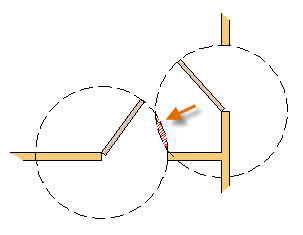
Polilíneas y rectángulos
Una polilínea es una secuencia de segmentos lineales o de arco conectados que se crea como un único objeto.
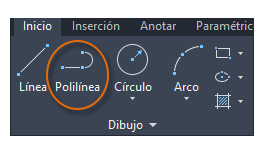
Utilice el comando POL para crear polilíneas abiertas o cerradas para los siguientes elementos:
- Geometría que debe tener segmentos con un grosor fijo
- Rutas continuas para la que debe conocer la longitud total
- Líneas de contorno para mapas topográficos mapas y datos isobáricos
- Diagramas alámbricos y trazos en placas de circuito impreso
- Diagramas de proceso y tuberías
Las polilíneas pueden tener una anchura constante o pueden tener diferentes anchuras iniciales y finales. Tras especificar el primer punto de la polilínea, puede utilizar la opción Grosor para especificar la anchura de los segmentos creados posteriormente. Puede cambiar el valor de grosor en cualquier momento, incluso al crear nuevos segmentos.

A continuación, se muestra un ejemplo de una placa de circuito impreso en la que los trazos se han creado con polilíneas gruesas. La superficies de apoyo se han creado con el comando ARANDELA.
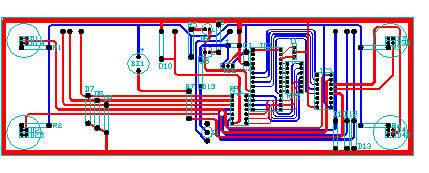
Las polilíneas pueden tener diferentes grosores iniciales y finales para cada segmento, tal como se indica aquí:
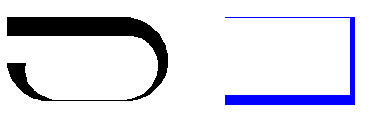
Una manera rápida de crear polilíneas rectangulares cerradas es utilizar el comando RECTANG (escriba REC en la ventana de comandos).
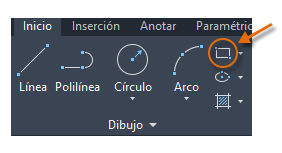
Solo tiene que hacer clic en dos puntos diagonales del rectángulo, como se muestra. Si utiliza este método, active la referencia a rejilla (F9) para conseguir precisión.
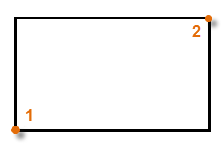
Sistema de coordenadas personales (opcional)
El icono del sistema de coordenadas personales (SCP) indica la dirección del eje X e Y positivo para las coordenadas que se introduzcan, y define también las direcciones horizontal y vertical en un dibujo. En algunos dibujos 2D, puede ser conveniente hacer clic y colocar el SCP para cambiar el punto de origen, y el eje X o Y.
Por ejemplo, si reorienta el SCP, puede crear rectángulos que se alinean automáticamente con el eje X, como se muestra.
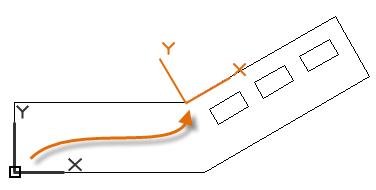
Para restablecer el sistema de coordenadas personales a su ubicación original, introduzca SCP en la ventana de comando y pulse Intro para especificar la opción por defecto <Universal>.
Modificación de sombreados y rellenos
En AutoCAD, el sombreado es un bloque compuesto único que cubre un área especificada con un patrón de líneas, puntos o formas, un color de relleno sólido o un relleno de degradado.
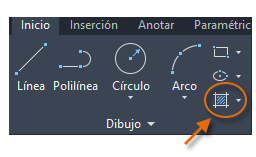
Al iniciar el comando SOMBREA, la cinta de opciones muestra temporalmente la ficha Creación de sombreado. En esta ficha, puede elegir entre más de 70 patrones de sombreado ISO e imperiales estándar del sector, junto con un gran número de opciones especializadas.
El procedimiento más simple es elegir un patrón de sombreado y una escala de la cinta de opciones y hacer clic en un área que esté completamente delimitado por objetos. Se debe especificar el factor de escala del sombreado para controlar su tamaño y espacio.
Después de crear un sombreado, se pueden mover los objetos delimitadores para ajustar el área de sombreado, o se pueden suprimir uno o varios de los objetos delimitadores para crear sombreados delimitados parcialmente:
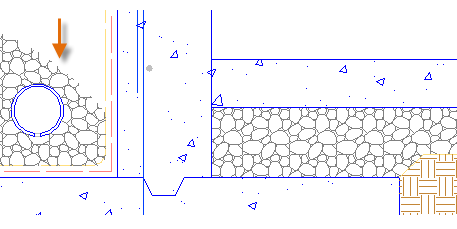
A continuación se muestran algunos ejemplos de cómo se pueden utilizar sombreados de relleno sólido:
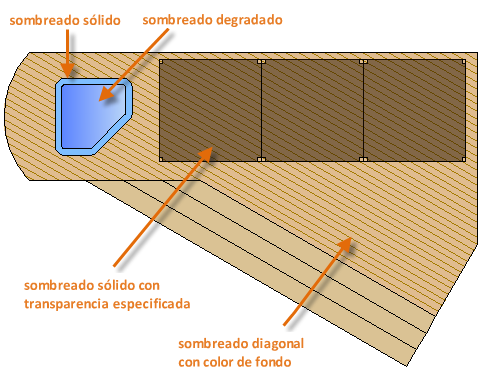
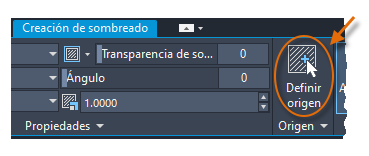
En los rellenos, las polilíneas, los objetos de texto y los sombreados que se solapan, utilice el comando ORDENAOBJETOS para determinar los objetos que se encuentran encima o debajo de los demás. Por ejemplo, es probable que desee que una carretera amarilla cruce el río azul en lugar de a la inversa.
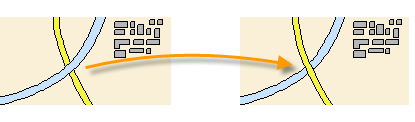
Se puede acceder a varias opciones de orden de objetos en el grupo Modificar de la cinta de opciones. Haga clic para expandir el grupo Modificar y, a continuación, en la flecha abajo, como se muestra a continuación.
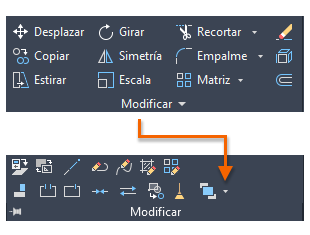
En la lista desplegable, se muestran opciones para los objetos seleccionados y opciones adicionales que se aplican a todos los objetos de un tipo determinado como, por ejemplo, texto.