Para crear un proyecto de acceso directo a datos en Autodesk Docs, trabajará con comandos conocidos en Civil 3D, pero seleccionará una unidad conectada en lugar de un entorno de almacenamiento de datos local o de LAN para el proyecto.
- Para crear y administrar un proyecto de acceso directo a datos de Autodesk Docs, necesitará acceder a Autodesk Collaboration for Civil 3D, que está disponible al suscribirse a Autodesk BIM Collaborate Pro.
- No es necesario ser administrador de cuentas para crear un proyecto de acceso directo a datos en un proyecto de Autodesk Docs existente. Sin embargo, si desea crear un nuevo proyecto de Autodesk Docs para los accesos directos a datos, deberá ser administrador de cuentas y utilizar el módulo Account Admin en la Autodesk DocsAutodesk Docs.
Nota: El administrador de cuentas que configure el proyecto de Autodesk Docs puede utilizar una carpeta de proyecto existente en Autodesk Docs como plantilla al crear un proyecto nuevo. Se puede configurar un proyecto de plantilla de antemano para incluir un conjunto de carpetas y archivos que se utilice habitualmente.
Configurar la plantilla de carpeta del proyecto y los permisos del proyecto
Existen dos opciones que se pueden utilizar al crear un proyecto de acceso directo a datos de Civil 3D:
-
Cree manualmente la estructura de carpetas de proyecto en Autodesk Docs y, a continuación, cree el proyecto de acceso directo a datos en Civil 3D. Para ello, utilice el flujo de trabajo para creación de proyectos de accesos directos a datos estándar. Mediante este enfoque, puede crear un proyecto nuevo en Autodesk Docs sin hacer referencia a la configuración de una plantilla de Autodesk Docs y, a continuación, crear el proyecto de acceso directo a datos en Civil 3D dentro del proyecto de Autodesk Docs.
Una limitación de este enfoque es que se deben establecer manualmente los permisos de Autodesk Docs para las carpetas del proyecto. Después de crear un proyecto de Autodesk Docs, establezca la carpeta de trabajo de Civil 3D para que sea una subcarpeta de la carpeta \Archivos de proyecto del nuevo proyecto de Autodesk Docs. A continuación, cree un proyecto de acceso directo a datos en esa carpeta con el comando Nueva carpeta de proyecto de accesos directos a datos.
- Cree la estructura de carpetas de proyecto en Autodesk Docs mediante una plantilla de proyecto y, a continuación, cree el proyecto de acceso directo a datos en Civil 3D. Este enfoque proporciona la capacidad de establecer permisos de carpeta y, a continuación, utilizar la estructura (incluidos los permisos establecidos en las carpetas) como plantilla que se puede utilizar para crear nuevos proyectos.
En las siguientes secciones encontrará la documentación correspondiente a este enfoque.
Crear una plantilla de proyecto en Autodesk Docs
Puede crear un proyecto en Autodesk Docs para utilizarlo como plantilla y, a continuación, copiar la configuración de la plantilla al crear proyectos nuevos. Puede personalizar las carpetas de esta plantilla de proyecto en Autodesk Docs; o bien puede ser la misma que la plantilla de proyecto actual de Civil 3D instalada en su carpeta C:\Usuarios\Público\Documentos\Autodesk\Civil 3D Project Templates.
Al copiar la configuración de un proyecto de plantilla para crear un proyecto, solo se copian en el nuevo proyecto la estructura de carpetas y los permisos. Los archivos incluidos en una estructura de carpetas de plantillas de proyecto no se copian al crear un proyecto desde una plantilla de proyecto.
- Inicie sesión en Autodesk Docs.
Nota: Para completar los pasos descritos en esta tarea, debe ser administrador de cuentas de Autodesk Docs.
- Haga clic en el Selector de módulos y seleccione el módulo Account Admin.
- Haga clic en la ficha Proyectos.
- Haga clic en Añadir para empezar a crear un nuevo proyecto.
- En la página Crear perfil del proyecto, realice las siguientes acciones:
- Escriba un Nombre de proyecto como, por ejemplo, Plantilla de proyecto de Civil 3D.
- Seleccione Plantilla de proyecto como Tipo de proyecto.
- Si lo desea, introduzca la dirección de su empresa.
- Haga clic en Guardar y continuar para visualizar la página Activar servicios.
- En la página Activar servicios, realice las siguientes acciones:
- Haga clic en Activar junto a Document Management.
- No seleccione ningún proyecto en Copiar configuración de proyecto.
- Introduzca su dirección de correo electrónico y haga clic en Guardar para añadirse como administrador de proyectos.
- Puede añadir otros administradores de proyectos si desea compartir este proyecto de plantilla.
- Haga clic en Finalizar para crear el proyecto.
Ahora dispone de una plantilla vacía para rellenar con la estructura de carpetas típica de su empresa.
Añadir carpetas a la plantilla de proyecto y asignar permisos basados en funciones en Autodesk Docs
Añada las carpetas típicas que utiliza en un proyecto y, a continuación, asigne a las carpetas permisos basados en funciones.
Muchas funciones de Autodesk Docs se pueden administrar a nivel de usuario, función o empresa. Se recomienda utilizar los permisos basados en funciones siempre que sea posible cuando configure la plantilla de proyecto en Autodesk Docs. Puede asignar permisos de carpeta a una función de Administrador de BIM o de Ingeniero civil y, a continuación, para cada proyecto, puede asignar funciones a las personas en lugar de tener que administrar el acceso individual.
Las carpetas y sus permisos se copiarán al crear un proyecto a partir de la plantilla de proyecto.
- En Autodesk Docs, vaya a la plantilla de proyecto de Civil 3D que acaba de crear.
- Haga clic en el Selector de módulos y seleccione el módulo Project Admin.
- Haga clic en la ficha Miembros.
- Asígnese la función de Project Admin.
- Haga clic en el Selector de módulos y seleccione el módulo Document Management.
- Haga clic en la ficha Carpetas.
- En la carpeta Archivos de proyecto de la plantilla de proyecto, añada las carpetas típicas que usa en un proyecto.
Estas carpetas se copiarán en los proyectos nuevos que cree y que estén basados en esta plantilla.
- Junto a la carpeta Archivos de proyecto, seleccione el botón Más y seleccione Permisos.
- En la ventana Permisos, haga clic en el botón Añadir para visualizar el cuadro de diálogo Añadir permisos.
- Escriba pocas letras para el nombre de una función (Ingeniero civil, Gerente de proyecto, etc.) y, a continuación, haga clic en el nombre de la función en la lista.
- Haga clic en la lista Nivel de permiso y seleccione el nivel de permisos que desea asignar a esta función. Para obtener más información sobre los permisos, consulte Permisos de carpeta.
Nota:
- Los permisos no se activan inmediatamente en Civil 3D después de aplicarlos en Autodesk Docs. Se necesitan varios minutos después de especificar los permisos en Autodesk Docs para activar los permisos en Civil 3D.
- Las carpetas con permisos de Solo vista no son visibles para los usuarios de Civil 3D.
- Haga clic en Añadir para completar el proceso. La función ahora debería tener un pequeño triángulo al lado. Cuando se asigna a un proyecto real, puede expandir este triángulo para ver los usuarios que tienen esa función.
- Cierre la ventana Permisos y repita el proceso de añadir permisos a otras carpetas de proyecto según sea necesario.
Ahora dispone de un proyecto de plantilla de Autodesk Docs con permisos basados en funciones que están asignados a carpetas. Ahora puede utilizar esta plantilla para crear un proyecto como se describe a continuación.
Crear un proyecto de Autodesk Docs mediante los parámetros de la plantilla de proyecto
- Haga clic en el Selector de módulos y seleccione el módulo Account Admin.
- Haga clic en la ficha Proyectos.
- Haga clic en Añadir para empezar a crear un nuevo proyecto.
- En la página Crear perfil del proyecto, añada el nombre del proyecto y otros detalles y, a continuación, haga clic en Guardar y continuar para visualizar la página Activar servicios.
- En la página Servicios activos, haga clic en Activar junto a Document Management.
- En Copiar configuración de proyecto, seleccione el proyecto de plantilla que haya configurado para sus proyectos de Civil 3D. La estructura de carpetas y los permisos de carpeta se copiarán automáticamente en el nuevo proyecto.
- Añada uno o varios administradores de proyectos y, a continuación, haga clic en Finalizar.
En los pasos siguientes, creará un proyecto de acceso directo a datos en Civil 3D que se almacenará en el proyecto de Autodesk Docs.
Para crear un proyecto de acceso directo a datos en Autodesk Docs
En este procedimiento se presupone que ya dispone de un proyecto de Autodesk Docs en el que se creará el proyecto de acceso directo a datos.
- En Espacio de herramientas, en la ficha Prospector, haga clic con el botón derecho en el nodo Accesos directos a datos
 Establecer carpeta de trabajo.
Establecer carpeta de trabajo.
- En el cuadro de diálogo Establecer carpeta de trabajo, vaya a la ubicación de la carpeta de proyecto en Autodesk Docs.
La carpeta de trabajo de los proyectos de acceso directo a datos debe ser al menos un nivel de carpeta por debajo de la carpeta de proyecto de Autodesk Docs. Por ejemplo, <Autodesk Docs Drive>\<Nombre de cuenta>\<Nombre de proyecto>\<Nombre de la carpeta de trabajo>. No se puede definir la carpeta de trabajo en una carpeta que no pertenece al proyecto.
Nota: Es posible definir la carpeta de nivel superior \Archivos de proyecto como carpeta de trabajo, pero solo los administradores pueden ver la carpeta \Archivos de proyecto, por lo que se recomienda utilizar una subcarpeta dentro de \Archivos de proyecto. - Haga clic en Seleccionar carpeta.
El nodo Accesos directos a datos de Prospector cambia a
 para indicar que la carpeta de trabajo se encuentra en Autodesk Docs.
para indicar que la carpeta de trabajo se encuentra en Autodesk Docs.
- Haga clic con el botón derecho en el nodo Accesos directos a datos
 Nueva carpeta de proyecto de accesos directos a datos.
Nueva carpeta de proyecto de accesos directos a datos.
- Puede utilizar el mismo nombre que el proyecto de Autodesk Docs o un nombre diferente.
- Si ya ha configurado la estructura de carpetas del proyecto de la forma que desea mediante la copia del proyecto de plantilla, no seleccione la casilla de verificación Utilizar plantilla de proyecto.
- Especifique el nombre y los demás detalles del proyecto y haga clic en Aceptar.
- Haga clic con el botón derecho en el nodo Accesos directos a datos
 Establecer carpeta de proyecto de accesos directos a datos.
Establecer carpeta de proyecto de accesos directos a datos.
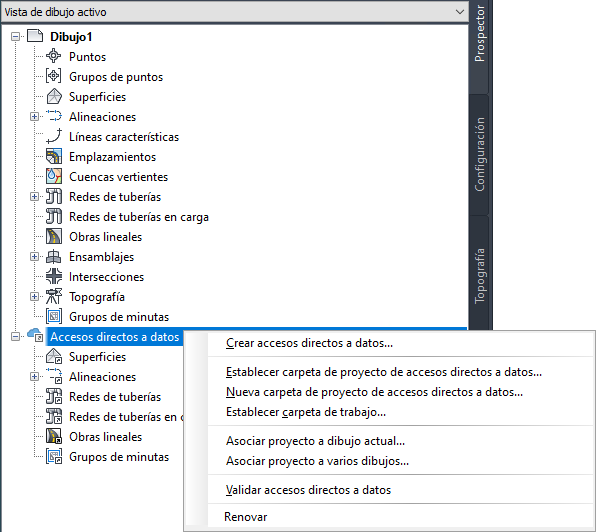
- Seleccione el proyecto de acceso directo a datos que desea utilizar y haga clic en Aceptar.
- En Autodesk Docs, compruebe que la nueva carpeta _Shortcuts, que se creó automáticamente al crear el proyecto de acceso directo a datos, tenga los permisos necesarios.
- Cree dibujos y accesos directos a datos en el proyecto, como lo haría normalmente, y guárdelos todos en Autodesk Docs.
Nota: Un proyecto de acceso directo a datos y sus dibujos asociados deben almacenarse en el mismo entorno de almacenamiento de datos. Cuando se trabaja en un proyecto de acceso directo a datos almacenado en Autodesk Docs, los archivos de dibujo también deben almacenarse en Autodesk Docs.