Puede abrir o crear documentos desde la ficha Inicio de Civil 3D.
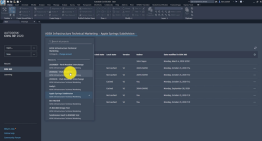
|
 Ver el vídeo: Trabajar con archivos en proyectos de BIM 360
Ver el vídeo: Trabajar con archivos en proyectos de BIM 360
Guarde archivos en los proyectos de BIM 360 y abra archivos desde allí. |
Cuando se trabaja en un dibujo almacenado en Autodesk Docs, se muestran los siguientes iconos en la ficha Prospector del Espacio de herramientas:
 : el dibujo está abierto para edición y lo ha bloqueado usted.
: el dibujo está abierto para edición y lo ha bloqueado usted.
 : el dibujo está abierto como solo lectura y lo ha bloqueado otro usuario.
: el dibujo está abierto como solo lectura y lo ha bloqueado otro usuario.
 : el dibujo está abierto como solo lectura y nadie más lo ha bloqueado.
: el dibujo está abierto como solo lectura y nadie más lo ha bloqueado.
Para abrir documentos desde la ficha Inicio
- En la ficha Inicio, realice una de las siguientes acciones:
- Haga clic en el botón Abrir para mostrar el cuadro de diálogo Seleccionar archivo. Utilice este método para abrir archivos DWG, DWT, DWS y DXF.
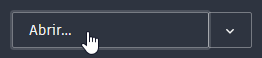
- Haga clic en la flecha hacia abajo para mostrar opciones adicionales para abrir conjuntos de planos o dibujos de ejemplo.
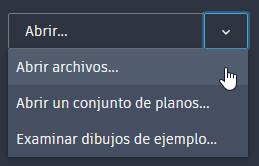
- Haga clic en el botón Abrir para mostrar el cuadro de diálogo Seleccionar archivo. Utilice este método para abrir archivos DWG, DWT, DWS y DXF.
Cuando se abre un dibujo, este se bloquea. Cuando un dibujo está bloqueado, no pueden editarlo varios usuarios al mismo tiempo.
Para crear nuevos documentos desde la ficha Inicio
- En la ficha Inicio, realice una de las siguientes acciones:
- Haga clic en el botón Nuevo para iniciar un nuevo dibujo mediante el comando RNUEVO.
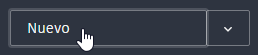
- Haga clic en la flecha hacia abajo para mostrar opciones adicionales con las que seleccionar la plantilla que desea utilizar y para crear un conjunto de planos.
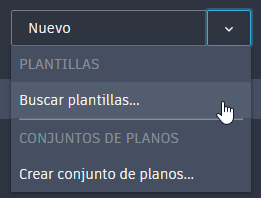
- Haga clic en el botón Nuevo para iniciar un nuevo dibujo mediante el comando RNUEVO.
Para abrir documentos desde la página de Autodesk Docs de la ficha Inicio
Puede abrir los documentos almacenados en Autodesk Docs desde la página de Autodesk Docs de la ficha Inicio.
- En la ficha Inicio, haga clic en Autodesk Docs para abrir la página de Autodesk Docs.
En la parte superior de la página de Autodesk Docs, se visualizan el nombre de la cuenta y el proyecto de Autodesk Docs.
- Para cambiar cuentas o proyectos, haga clic en el nombre de la cuenta y el proyecto para mostrar un menú en el que puede cambiar proyectos o cuentas.
- En la tabla, vaya a la carpeta a la que desea acceder. Haga clic en una carpeta del proyecto para abrirla.
- Para abrir un documento, realice una de las acciones siguientes:
- Haga clic en el documento que desea abrir.
Nota: Si aparece un icono de bloqueo
 junto a un documento, significa que otro usuario ha bloqueado el documento y este abrirá el documento como de solo lectura.
junto a un documento, significa que otro usuario ha bloqueado el documento y este abrirá el documento como de solo lectura.
- Haga clic en el icono Más
 y en Abrir o Abrir como de solo lectura.
y en Abrir o Abrir como de solo lectura.
- Haga clic en el documento que desea abrir.
Para abrir documentos desde la página Recientes de la ficha Inicio
Puede abrir documentos utilizados recientemente desde la página Recientes de la ficha Inicio.
La página Recientes proporciona acceso a los documentos utilizados recientemente que se almacenan en Autodesk Docs, así como a los documentos almacenados localmente.
- En la ficha Inicio, haga clic en Recientes para mostrar la página Recientes.
- Para abrir un documento, realice una de las acciones siguientes:
- Haga clic en el documento que desea abrir.
Nota: Si un documento ya lo ha bloqueado otro usuario, se abrirá como de solo lectura.
- Haga clic en el icono Más
 y en Abrir o Abrir como de solo lectura.
y en Abrir o Abrir como de solo lectura.
- Haga clic en el documento que desea abrir.
 00:02:38
00:02:38
 Con audio
Con audio