- En Civil 3D, cuando desee guardar un dibujo nuevo en Autodesk Docs, haga clic en Guardar en la barra de herramientas de Acceso rápido.
- En el cuadro de diálogo Guardar dibujo como, haga clic en
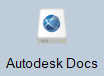 para mostrar las cuentas de Autodesk Docs en la unidad conectada.
para mostrar las cuentas de Autodesk Docs en la unidad conectada.
Un icono de centro
 indica una cuenta en la unidad conectada y los proyectos en la cuenta.
indica una cuenta en la unidad conectada y los proyectos en la cuenta.
- Vaya a la cuenta, el proyecto y la ubicación de la carpeta donde desea guardar el dibujo.
- Escriba un nombre para el dibujo.
- Haga clic en Guardar.
Se muestra un cuadro de mensaje.
- Al guardar un archivo en la nube por primera vez, llevará tiempo que se propague a otros usuarios. Si hace clic otra vez en Guardar demasiado pronto, es posible que reciba un mensaje indicando el archivo está protegido contra escritura.
- Se crea otra versión cuando se guarda el archivo.
- Cuando se guarda un dibujo nuevo en Autodesk Docs, este se bloquea una vez completado el proceso de sincronización.
- En la ficha Prospector del Espacio de herramientas, se muestra el icono siguiente para el dibujo, que indica que se ha guardado en Autodesk Docs y que lo ha bloqueado:

- Al visualizar la unidad conectada en el Explorador de Windows, el dibujo tendrá inicialmente el estado Nuevo. Desktop Connector cargará automáticamente el dibujo en Autodesk Docs y el estado cambiará a Sincronizado.
Nota: Para obtener más información sobre los diferentes estados, consulte Autodesk Docs (ficha Inicio).
- En Autodesk Docs, a los documentos nuevos se les asigna una versión V1. Cada vez que guarde el dibujo, la versión se incrementará en 1.
- Las actividades de Desktop Connector se muestran en la pantalla de inicio. Para obtener más información, consulte Docs: pantalla principal y actividades.
- Si tiene un dibujo abierto y bloqueado y utiliza el comando Guardar como para guardarlo con otro nombre o en otra ubicación en Autodesk Docs, el dibujo original se cerrará y desbloqueará. El dibujo con el nombre o la ubicación nuevos se abrirá y se bloqueará para que pueda editarlo.