Se debe tener cuidado a la hora de mover un proyecto de acceso directo a datos existente a Autodesk Docs.
Pueden surgir varios problemas si los proyectos de acceso directo a datos de Civil 3Dcon referencias existentes se guardan en la nube sin prepararse.
Limpieza de archivos
Antes de migrar los archivos, realice tareas de mantenimiento y gestión de archivos y dibujos para minimizar el tiempo necesario para migrar y acceder a los datos. Estos procedimientos de mantenimiento de dibujos se deberían utilizar no solo en Autodesk Docs, sino también con todos los dibujos de Civil 3D.
- Búsqueda de errores en el dibujo
- Eliminación de datos innecesarios
- Localización de objetos redundantes
- Reparación de dibujos
- Uso de limpieza de Map 3D
- Supresión de datos dañados
- Eliminación de objetos innecesarios
Para obtener más información, consulte Mantenimiento de dibujos limpios.
Uso de Desktop Connector para migrar proyectos existentes a Autodesk Docs
Se recomienda mover todo el proyecto arrastrando la carpeta superior y soltándola en la carpeta de destino de Autodesk Docs en la unidad conectada mediante el Explorador de Windows.
Este método carga los archivos en Autodesk Docs mediante Desktop Connector, que contiene funciones que cargan y vuelven a vincular las referencias externas y las referencias a accesos directos a datos en un proyecto de acceso directo a datos. Con este método, la mayoría de las referencias de archivo del proyecto se pueden copiar en la misma carpeta de Autodesk Docs y se puede mantener la ruta.
A medida que se carga el proyecto, Desktop Connector examina cada archivo para determinar sus vínculos y dependencias. Tenga en cuenta este aspecto al cargar proyectos en Autodesk Docs. Al mover por primera vez un proyecto de Civil 3D, es esperable que Desktop Connector tarde cierto tiempo en sincronizar los archivos. Puede tardar hasta varias horas (según el ancho de banda de Internet y el tamaño del proyecto).
Para migrar un proyecto de acceso directo a datos, debe cargar todos los datos del proyecto, incluidos el dibujo principal y el de origen. Cargar solo la carpeta del proyecto de acceso directo a datos (_Shortcuts) o un único archivo .xml de acceso directo a datos en Autodesk Docs insuficiente para migrar el proyecto o activar la colaboración en Autodesk Docs.
Cuando se utiliza el Explorador de Windows para cargar dibujos del proyecto de acceso directo a datos mediante la unidad conectada, la información de referencia de los dibujos principales se actualizará automáticamente para que indique las nuevas rutas de Autodesk Docs. Sin embargo, la información de los archivos .xml de acceso directo a datos no se actualizará. Esto no afectará al mecanismo del acceso directo a datos. Mientras los dibujos de origen permanezcan en la misma ruta con respecto a la carpeta de trabajo, los accesos directos a datos se encontrarán y resolverán.
Antes de migrar un proyecto existente, se recomienda revisar y actualizar los datos del proyecto si es necesario antes de cargarlo:
- A continuación, se indican los problemas de integridad de datos que afectan a la migración:
- Los datos duplicados cargados en la nube provocarán una sobrescritura inesperada del archivo.
- Rutas de referencia a datos (DREF) o referencia externa (XREF) incorrectas.
- Rutas que son demasiado largas para que Desktop Connector las gestione (más de 244 caracteres).
- Estructura de ruta duplicada.
- Desktop Connector no sabe dónde cargar los archivos de origen que están fuera de la carpeta del anfitrión, por lo que se cargan en una carpeta denominada Datos relacionados. Esto provoca la carga de un origen en varias ubicaciones de Autodesk Docs, lo que dificulta la aplicación de cambios a todos los archivos anfitrión. Para obtener más información, consulte la sección Carpeta de datos relacionados a continuación.
- El uso de tipos de archivo no admitidos por Autodesk Docs provocará un fallo al cargar los archivos relevantes. Para obtener información sobre los tipos de archivo que se admiten en Autodesk Docs, consulte Archivos admitidos en la Ayuda de Autodesk Docs.
- A continuación, se indican otros problemas de datos que afectan a la eficiencia del trabajo:
- Daños en el dibujo.
- Datos redundantes o no limpios.
- Compruebe las rutas de carpeta para asegurarse de que no superan el límite de longitud de ruta y reorganice las carpetas si es necesario para acortar la longitud de la ruta. Para obtener más información, consulte Docs: rutas largas en la Ayuda de Desktop Connector.
- Actualice las rutas de las referencias para que sean rutas relativas en lugar de rutas absolutas.
Nota: El uso de rutas relativas puede impedir problemas al cargar datos mediante el sitio web de Autodesk Docs o al cargar archivos que no se encuentren en la misma estructura de carpetas.
- Repare los vínculos rotos a las referencias y evite crear referencias externas circulares.
- Establezca el tipo de referencia externa como Superposición en lugar de Enlazar.
- Elimine datos duplicados, no utilizados o dañados.
- Considere la posibilidad de reorganizar la estructura de carpetas y actualizar los vínculos para que todos los archivos estén en la misma estructura de carpetas. Si los archivos a los que se hace referencia no están en la misma estructura de carpetas que los dibujos principales, los archivos a los que se hace referencia se cargarán en la carpeta de datos relacionados dentro de la carpeta del dibujo principal y se volverán a crear los vínculos del dibujo principal a los archivos a los que se hace referencia. Para obtener más información, consulte la sección Carpeta de datos relacionados a continuación. Para evitar crear una carpeta de datos relacionados, puede mover los archivos a los que se hace referencia en la misma estructura de carpetas que los dibujos principales y actualizar los vínculos, o bien puede utilizar los pasos siguientes durante la carga:
- Actualice las rutas de las referencias para que sean rutas relativas en lugar de rutas absolutas.
- Cargue la carpeta que contiene los archivos a los que se hace referencia. Al cargar carpeta a carpeta, se debe crear en Autodesk Docs la misma estructura de carpetas relativa que exista localmente, de modo que se mantengan las rutas de los archivos a los que se hace referencia.
- Después de cargar la carpeta que contiene los archivos a los que se hace referencia, cambie el nombre de la carpeta local o muévala para que Desktop Connector no pueda encontrar su ubicación. Al cambiar el nombre de la carpeta local que contiene los archivos a los que se hace referencia o moverla, se impide que los archivos a los que se hace referencia se carguen en una carpeta de datos relacionada cuando se carguen sus dibujos principales.
- Cargue la carpeta que contiene los dibujos principales. Cargue esta carpeta en una ubicación de Autodesk Docs que conserve la misma estructura de carpetas relativa que existe localmente para que se mantengan las rutas de los archivos a los que se hace referencia.
Nota: Aunque se cumplan los requisitos anteriores, es posible que aún se cree una carpeta de datos relacionados para otros archivos vinculados al cargar un proyecto existente.
Una vez cargados los archivos, puede definir la carpeta de trabajo en Civil 3D en la ubicación del proyecto de Autodesk Docs, seleccionar la carpeta de proyecto de acceso directo a datos y, a continuación, revisar el proyecto.
Después de cargar el proyecto, es posible que deban volverse a vincular algunos archivos a los que se hace referencia, como los archivos de origen de datos de superficie.
La carpeta de datos relacionados
Al cargar archivos en Autodesk Docs, se recomienda que los archivos a los que hacen referencia los dibujos principales como referencias externas o referencias de acceso directo a datos y archivos referidos por plantillas se organicen dentro de la misma estructura de carpetas que el dibujo principal (como en la misma carpeta o en una subcarpeta).
Si los archivos a los que se hace referencia no están en la misma estructura de carpetas, se cargarán en la carpeta de datos relacionados dentro de la carpeta del dibujo principal y se volverán a crear los vínculos del dibujo principal a los archivos a los que se hace referencia.
La carpeta de datos relacionados se creará dentro de la carpeta de destino del dibujo principal. Por ejemplo, si el dibujo principal se llama Align-4.dwg y un archivo de referencia se encuentra en Archivos de programa\Autodesk\AutoCAD 2022\C3D\Help\Civil Tutorials\, se creará una carpeta de datos relacionados de la siguiente forma: <carpeta de destino>\Align-4\Related data\Archivos de programa\Autodesk\AutoCAD 2022\C3D\Help\Civil Tutorials\. El archivo al que se hace referencia se colocará en esta carpeta.
Cuando esto ocurre, aparece un mensaje en el Visor de sucesos. Puede redirigir los vínculos a accesos directos a datos mediante el comando Administrar accesos directos a datos.
Puede mover el archivo de origen de la carpeta de datos relacionados a otra carpeta de Autodesk Docs. Si mueve el archivo de origen, se mantiene la referencia.
La creación de una carpeta de datos relacionados puede provocar que la ruta y el nombre de archivo especificados para los archivos cargados superen el límite de 244 caracteres. Para obtener más información, consulte Docs: rutas largas en la Ayuda de Desktop Connector.
Limpiar referencias externas
La limpieza de ruta debe producirse independientemente del tipo de referencia. Al cargar en la nube, Desktop Connector buscará dependencias y cargará todo lo que el proyecto necesite. Esto incluye imágenes aéreas, bases de datos de puntos externas, nubes de puntos, archivos XML, DWG, DGN, PDF, Navisworks o Microsoft Excel asociados con el proyecto.
Tenga en cuenta que los archivos enlazados mediante el comando MAPIINSERT o las funciones MAPCONNECT no se cargarán automáticamente en Autodesk Docs.
Dejar las referencias externas como rutas completas hará que Autodesk Docs replique la estructura de carpetas del proyecto cada vez que encuentre el archivo al que se hace referencia. Esto no solo provoca una estructura confusa con carpetas inesperadas, sino que también creará varias copias del archivo al que se hace referencia. Esto también puede provocar las carpetas con una longitud de ruta superior a 244 caracteres.
Compruebe todos los archivos de proyecto antes de migrar a Autodesk Docs. En Civil 3D, compruebe que todas las referencias externas estén enlazadas con Ruta relativa. En el Administrador de referencias externas, se pueden seleccionar y modificar varios archivos mediante el comando Cambiar a relativa.
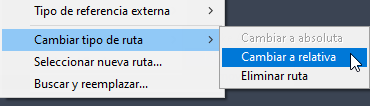
Plantillas de dibujo
En lugar de mover las plantillas de dibujo existentes (archivos DWT) que tienen referencias a archivos en Autodesk Docs, se recomienda crear una nueva plantilla. Si desea mover las plantillas personalizadas a Autodesk Docs, deberá actualizar las referencias manualmente después de cargar la plantilla en Autodesk Docs.
Referencias que deben actualizarse manualmente
Algunos archivos no mantienen sus vínculos cuando se migra un proyecto a Autodesk Docs. Para obtener más información, consulte Acerca de los archivos externos y los datos que requieren atención.