Utilice la página de Autodesk Docs para acceder a los documentos de los proyectos de Autodesk Docs.
En la ficha Inicio de Civil 3D, haga clic en Autodesk Docs en el panel de navegación para mostrar esta página.
Selección de proyectos y cuentas
El nombre de la cuenta en la que está trabajando y el nombre del proyecto aparecen como una ruta en la parte superior del panel derecho.
Haga clic en la ruta para mostrar un menú en el que podrá cambiar de proyecto o de cuenta.
Selección de carpetas y documentos
Para desplazarse por las carpetas del proyecto, haga clic en el nombre de la carpeta que se muestra en la columna Nombre.
Haga clic en el icono de proyecto  o en una carpeta de la ruta de la carpeta para volver a una carpeta de nivel superior.
o en una carpeta de la ruta de la carpeta para volver a una carpeta de nivel superior.
Información de carpetas y documentos
 Seleccionar columnas
Seleccionar columnas- Abre una lista para seleccionar las columnas que se van a ver en la carpeta. Las columnas disponibles se describen en las siguientes secciones.
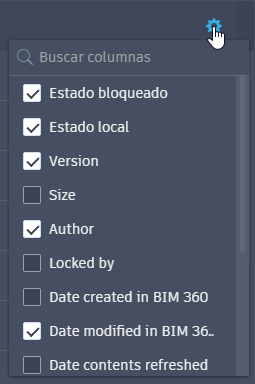
- Nombre
- Muestra los nombres de los documentos y las subcarpetas de la carpeta seleccionada.
- Haga clic en una subcarpeta para abrirla y mostrar su contenido en la tabla.
- Haga clic en un documento para abrirlo en Civil 3D.
Esta columna no se puede ocultar con el selector de columna.
Nota: En esta página solo se muestran los documentos que se pueden abrir directamente en Civil 3D (DWG, DWT, DXF y DWS). Para ver otros tipos de archivo, abra la unidad conectada en el Explorador de Windows. - Estado de bloqueo
- Muestra el estado de bloqueo de los documentos. Si el documento no está bloqueado, no se muestra ningún icono en la columna Estado bloqueado.
-
 : el dibujo lo ha bloqueado usted. Cuando se abre un documento para editarlo, este se bloquea y aparece este icono en la columna Estado bloqueado.
: el dibujo lo ha bloqueado usted. Cuando se abre un documento para editarlo, este se bloquea y aparece este icono en la columna Estado bloqueado.
 : el dibujo lo ha bloqueado otro usuario.
: el dibujo lo ha bloqueado otro usuario.
- Si el dibujo no está bloqueado, no se muestra ningún icono.
-
- Estado local
- Muestra el estado de los documentos en la unidad local conectada.
- Nuevo: el documento es nuevo y aún no se ha cargado en Autodesk Docs. Los documentos muestran el estado Nuevo cuando los guarda o los copia por primera vez en la unidad local conectada.
- En línea: el documento existe en Autodesk Docs, pero aún no se ha descargado en la unidad conectada. Los documentos no se descargan en la unidad local hasta que se abren en Civil 3D o se descargan manualmente haciendo clic con el botón derecho en un archivo en el Explorador de Windows y seleccionando Sincronizar. Cuando un documento se descarga, tiene el Estado local de Sincronizado.
- Sincronizado: el documento se ha cargado en Autodesk Docs y también existe localmente.
- Modificado: el documento se ha modificado localmente y los cambios aún no se han cargado en Autodesk Docs.
- Obsoleto: el documento se ha almacenado en la memoria caché local, pero no está sincronizado con la última versión actualizada de Autodesk Docs. Esto puede suceder si el documento se ha editado y cargado en Autodesk Docs desde otro equipo. El documento se actualizará al estado Sincronizado si lo abre o lo descarga.
- Conflicto: el documento contiene los cambios tanto localmente como en Autodesk Docs. Para solucionar este problema, la próxima vez que se procesen las acciones pendientes, Desktop Connector moverá los cambios locales a la papelera de reciclaje y descargará la última versión de Autodesk Docs; el Estado local cambiará a Sincronizado.
Nota: Hay un retraso antes de que los cambios realizados en la interfaz web de Autodesk Docs y los que otros miembros del equipo del proyecto realizan en los documentos del proyecto se reflejen en la unidad local conectada. Para obtener información sobre las tarifas de actualización, consulte Acceder a Autodesk Docs en el escritorio en la Ayuda de Autodesk Docs. - Versión
- Muestra el número de veces que se ha guardado el documento. A un documento se le asigna la versión V1 cuando se carga o guarda por primera vez en Autodesk Docs. Al guardar un documento, la versión se incrementa en uno.
Consejo: En Autodesk Docs, puede comparar versiones y restaurar una versión anterior. Para obtener más información, consulte Documentos en la Ayuda de Autodesk Docs.
- Tamaño
- Muestra el tamaño del documento.
- Autor
- Muestra el nombre de la última persona que ha guardado el documento.
- Bloqueado por
- Si el documento está bloqueado, esta columna muestra el nombre de la persona que lo ha bloqueado.
- Fecha de creación en Autodesk Docs
- Muestra la fecha y la hora en la que se ha guardado o cargado el documento en Autodesk Docs.
- Fecha de modificación en Autodesk Docs
- Muestra la fecha y la hora en las que el documento se ha modificado y sincronizado por última vez con Autodesk Docs.
- Contenido de fecha actualizado
- Muestra la fecha y la hora en las que Desktop Connector ha actualizado por última vez los documentos de Autodesk Docs.
Para obtener información sobre las tarifas de actualización de Desktop Connector, consulte Acceder a Autodesk Docs en el escritorio.
- Permisos de fecha actualizados
- Muestra la fecha y la hora en las que Desktop Connector ha actualizado por última vez los permisos de Autodesk Docs.
- Fecha de creación en el disco
- Muestra la fecha y la hora en que el documento se ha guardado o copiado por primera vez en la carpeta.
- Fecha de modificación en el disco
- Muestra la fecha y la hora de la última modificación del documento.
- Referencias de fecha actualizadas
- Muestra la fecha y la hora en las que los archivos a los que hace referencia el documento se han actualizado por última vez desde Autodesk Docs mediante Desktop Connector.
- Fecha de bloqueo
- Si el documento está actualmente bloqueado, esta columna muestra la fecha y la hora en la que se ha bloqueado. Si el documento no está actualmente bloqueado, esta columna no muestra una fecha ni una hora.
- Tiene referencias
- Muestra Sí o No en función de si el documento tiene referencias a otro archivo, como una referencia externa o un acceso directo a datos.
 Actualizar carpeta
Actualizar carpeta
Actualiza la carpeta actual desde Autodesk Docs.
 Más
Más
- Muestra comandos para abrir documentos. Haga clic en el icono
 y, a continuación, en Abrir o Abrir como de solo lectura.
y, a continuación, en Abrir o Abrir como de solo lectura.