Utilice el comando Nuevo enrutamiento con un estilo de manguera flexible activo para añadir un enrutamiento de manguera flexible al conducto activo. Puede decidir la ubicación en la que desea guardar el ensamblaje de manguera flexible que contiene el enrutamiento de manguera. Se recomienda colocar todos los ensamblajes de manguera bajo el conducto padre correspondiente.
Para definir el enrutamiento, seleccione el comando Enrutamiento en la ficha Enrutamiento y, a continuación, seleccione dos o más puntos. El método de creación del enrutamiento varía en función del número de enrutamientos incluidos en el estilo. Para proporcionar un mayor control sobre la forma y la dirección del enrutamiento, es posible seleccionar puntos de enrutamiento intermedios utilizando las herramientas mostradas como guía. Para crear varios puntos intermedios al realizar el enrutamiento de una manguera flexible con accesorios, haga clic con el botón derecho del ratón en la ventana gráfica y seleccione Punto intermedio. Se puede colocar un accesorio, construir la manguera y finalizar colocando el segundo accesorio.
- Pulse CTRL para resaltar un componente de los gráficos.
- Mantenga pulsada la tecla CTRL, haga clic con el botón derecho en el componente y, a continuación, seleccione Buscar en navegador en el menú contextual. Inventor resalta el componente en el navegador.
Creación de un enrutamiento de manguera con dos accesorios
- En el navegador, active el conducto que contenga el nuevo enrutamiento.
-
 Con un estilo de dos accesorios activo, haga clic en la ficha Conducto de tubería
Con un estilo de dos accesorios activo, haga clic en la ficha Conducto de tubería  panel Enrutamiento
panel Enrutamiento  Nuevo enrutamiento.
Nuevo enrutamiento.
- En el cuadro de diálogo Crear nueva manguera, proporcione un nombre y la ubicación para el archivo de subensamblaje de manguera y pulse Aceptar.
-
 En la cinta de opciones, haga clic en la ficha Enrutamiento
En la cinta de opciones, haga clic en la ficha Enrutamiento  panel Crear
panel Crear  Enrutamiento para iniciar el enrutamiento.
Enrutamiento para iniciar el enrutamiento.
- En la ventana gráfica, seleccione la ubicación del primer accesorio:
- Para conectar otro accesorio, detenga el cursor sobre el accesorio y, después, pulse para establecer la conexión.
- Para conectar un accesorio a una pieza normalizada de Autodesk Inventor, detenga el cursor sobre la pieza y pulse en una arista circular.
- Para insertar el accesorio en la ventana gráfica, pulse en cualquier lugar del fondo.
Nota: Si es necesario, utilice la barra espaciadora o pulse con el botón derecho del ratón y seleccione Siguiente conexión para invertir la dirección de conexión del accesorio. - Seleccione una ubicación para el segundo accesorio.
Consejo: Antes de insertar el accesorio, puede cambiar la dirección del eje. Para cambiar la dirección, pulse la barra espaciadora o pulse el botón derecho del ratón y, a continuación, pulse Seleccionar otra dirección en el menú contextual.
- Es posible insertar puntos interiores. Pulse en secuencia desde el accesorio de inicio hasta el accesorio de final o el punto final.
- Para asociar un punto a la geometría existente, seleccione un vértice, un punto de trabajo o puntos centrales en componentes circulares.
- Para desfasar un punto a una distancia específica, seleccione una cara o un plano de trabajo.
A medida que se realizan selecciones, aparece una línea desde el punto seleccionado hasta la posición actual del cursor. El sistema traza una línea entre los puntos que se van seleccionando.
- Para cambiar el desfase mientras se detiene sobre una cara, pulse con el botón derecho del ratón y seleccione Editar desfase.
- En el cuadro de diálogo Editar desfase, introduzca el valor de desfase deseado (con o sin unidad) y, después, pulse Aceptar.
Una vez cambiado el desfase, el nuevo valor se utiliza hasta que finaliza el segmento o hasta que se modifica el desfase.
Nota: Si no se especifica ninguna unidad, se utiliza la configuración de unidad por defecto. - Cuando haya completado la forma del segmento, pulse con el botón derecho del ratón y seleccione Terminar. Seleccione Volver o Terminar Enrutamiento para salir del modo de enrutamiento.
Esta ilustración muestra el enrutamiento resultante cuando la dirección del vector de enrutamiento inicial es correcta.
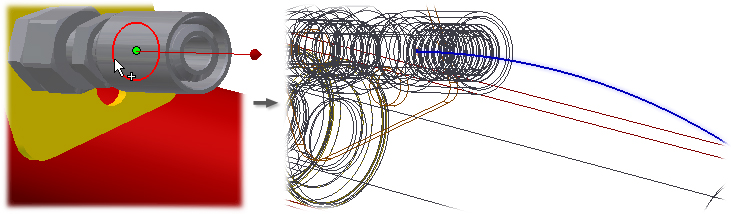
La imagen muestra el enrutamiento resultante cuando la dirección del vector de enrutamiento inicial es incorrecta.
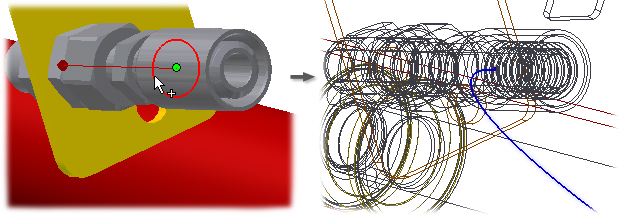
En la siguiente imagen se muestran dos de las seis posibles direcciones de coordenadas para el vector de dirección del enrutamiento cuando se hace referencia a un punto de trabajo existente. Detenga el cursor sobre el punto de trabajo y pulse la barra espaciadora para pasar de una dirección de vector a otra.

Búsqueda de un accesorio de manguera flexible en el navegador
- Pulse CTRL para resaltar un componente de los gráficos.
- Mantenga pulsada la tecla CTRL, haga clic con el botón derecho en el componente y, a continuación, seleccione Buscar en navegador en el menú contextual. Inventor resalta el componente en el navegador.
Creación de un enrutamiento de manguera con un accesorio o sin ninguno
En caso de que sólo se utilice un accesorio para el enrutamiento, debe ser un accesorio de inicio.
- En el navegador, active el conducto que contenga el nuevo enrutamiento.
-
 Con un estilo de un accesorio o de ningún accesorio activo, haga clic en la ficha Conducto de tubería
Con un estilo de un accesorio o de ningún accesorio activo, haga clic en la ficha Conducto de tubería  panel Enrutamiento
panel Enrutamiento  Nuevo enrutamiento.
Nuevo enrutamiento.
- En el cuadro de diálogo Crear nueva manguera, proporcione un nombre y la ubicación para el archivo de subensamblaje de manguera y pulse Aceptar.
-
 En la cinta de opciones, haga clic en la ficha Enrutamiento
En la cinta de opciones, haga clic en la ficha Enrutamiento  panel Crear
panel Crear  Enrutamiento para iniciar el enrutamiento.
Enrutamiento para iniciar el enrutamiento.
- En la ventana gráfica, seleccione la ubicación del punto inicial de la manguera o del primer accesorio.
- Es posible insertar puntos interiores. Pulse en secuencia desde el accesorio o punto de inicio hasta el punto final.
- Para conectar un accesorio, detenga el cursor sobre el accesorio y, después, pulse para establecer la conexión.
- Para asociar un punto a la geometría existente, seleccione un vértice, un punto de trabajo o puntos centrales en componentes circulares.
- Para desfasar un punto a una distancia específica, seleccione una cara.
- Para seleccionar un punto interactivamente, utilice la herramienta para enrutamiento ortogonal 3D.
- Inserte el primer accesorio y, a continuación, haga clic con el botón derecho del ratón y seleccione Punto intermedio para añadir puntos adicionales. Una vez especificados los puntos deseados, haga clic con el botón derecho del ratón y seleccione Colocar accesorio de final para colocar un segundo accesorio.
- Inserte los dos accesorios y, a continuación, cree una spline de manguera con las opciones Punto intermedio o Punto de desfase. Estas dos opciones están disponibles en el menú contextual y se pueden cambiar en cualquier momento.
Nota: Este flujo de trabajo no está disponible si ya ha creado parte de una spline después de insertar el primer accesorio.
Para crear varios puntos intermedios o puntos de desfase al enrutamiento de una manguera flexible con accesorios, haga clic con el botón derecho del ratón en la ventana gráfica y seleccione Punto intermedio o Punto de desfase. Se puede colocar un accesorio, construir la manguera y finalizar colocando el segundo accesorio. También puede insertar dos accesorios y construir la manguera pasando del comando Punto intermedio al comando Punto de desfase. Por ejemplo:A medida que se realizan selecciones, aparece una línea desde el punto seleccionado hasta la posición actual del cursor. El sistema traza una línea entre los puntos que se van seleccionando.
- Para cambiar el desfase mientras se define la ruta de segmento, pulse con el botón derecho del ratón y seleccione Editar desfase.
- En el cuadro de diálogo Editar desfase, introduzca el valor de desfase deseado (con o sin unidad) y, después, pulse Aceptar.
Una vez cambiado el desfase, el nuevo valor se utiliza hasta que finaliza el segmento o hasta que se modifica el desfase.
Nota: Si no se especifica ninguna unidad, se utiliza la configuración de unidad por defecto. - Cuando termine la forma del segmento, seleccione el punto final, pulse el botón derecho y seleccione Terminar. Seleccione Atrás o Terminar Enrutamiento para salir del modo de enrutamiento.
Cambio del diámetro de varios accesorios
Cuando se cambia el diámetro de uno o varios accesorios, los diámetros que son comunes a todos los accesorios seleccionados y están disponibles en el Centro de contenido muestran el cuadro de diálogo Seleccionar diámetro. Puede seleccionar un nuevo diámetro en esta lista de diámetros disponibles.
- Active el conducto de tubería.
- En la ventana gráfica o en el navegador de modelo, seleccione los accesorios que desea cambiar. Pulse Ctrl o Mayús para seleccionar varios accesorios.
- Haga clic con el botón derecho del ratón y, a continuación, seleccione Cambiar diámetro de accesorio.
Nota: Si no hay ningún diámetro común, reduzca el número de accesorios de la selección y repita los pasos 1 y 2 hasta que encuentre alguno.
- Diámetros que son comunes a todos los accesorios seleccionados y están disponibles en la visualización del Centro de contenido. En el cuadro de diálogo Seleccionar diámetro, seleccione un diámetro para cambiar el de los accesorios seleccionados.
- Pulse Aceptar.