Defina los atributos del texto de un dibujo o de un boceto.
Acceso:
-
Entornos de modelado:
Cinta de opciones: ficha Boceto
 panel Crear
panel Crear  Texto
Texto
 o Texto de directriz
o Texto de directriz

-
Entorno de dibujo:
Cinta de opciones : ficha Anotar
 panel Texto
panel Texto Texto
Texto o Texto de directriz
o Texto de directriz

Haga clic con el botón derecho del ratón en una cota o una nota de agujero y, a continuación, haga clic en Texto.
Cinta de opciones: ficha Anotar
 panel Texto
panel Texto Texto
Texto o Nota de rosca
o Nota de rosca

Después de crear una nota de rosca, guarde el archivo. A continuación, haga doble clic en la nota de rosca. Se abre el editor de texto.
 Estilo
Estilo
Especifica el estilo de texto que se aplica al texto. Pulse la flecha y seleccione uno de los estilos de texto disponibles de la lista.
Texto y atributos de fuente
Especifica los atributos de párrafo del texto seleccionado.
 Viñetas y numeración
Viñetas y numeración
- Crea una lista con viñetas o numerada.
 Justificación
Justificación
-
Coloca el texto dentro del cuadro de texto. La siguiente imagen muestra la relación entre las opciones de justificación y los puntos del cuadro de texto.
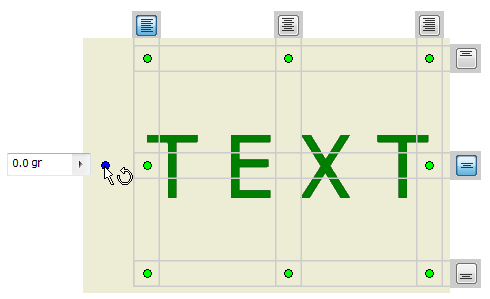
 Justificación de línea base
Justificación de línea base
-
Está disponible cuando se selecciona Texto en una línea y cuando se crea el texto del boceto.
 Texto en una línea
Texto en una línea
-
Elimina todas las líneas a partir de un texto de líneas múltiples. Solo está disponible para texto de bocetos.
 Interlineado
Interlineado
- Define la distancia entre las líneas de texto.
La opción Valor de espaciado define el valor del interlineado cuando se define como Exacto o Múltiple.
 Ajustar texto
Ajustar texto
-
Cambia el tamaño del texto de forma que se ajuste al espacio designado, como, por ejemplo, un cuadro de texto. Solo está disponible para texto de bocetos.
 Estirar (%)
Estirar (%)
-
Especifica la anchura del texto. Introduzca 100 para mostrar el texto tal como se diseñó y 50 para disminuir la anchura del texto un 50 %.
- Ángulo de rotación, Girar
-
Gira el texto sobre su punto de inserción. Por ejemplo, si el texto está en la esquina superior izquierda justificada, el texto gira alrededor de la esquina superior izquierda.
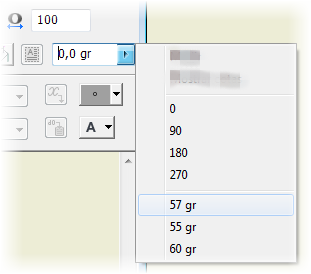
Para una nota de dibujo, haga clic en la flecha para seleccionar la orientación del giro o introduzca un ángulo de rotación en el cuadro de edición. Para el texto del boceto, seleccione una opción de rotación de la lista o cree un nuevo SCP para orientar el texto.
- Fuente
-
Especifica la fuente del texto. Pulse la flecha y seleccione uno de los tipos de letra disponibles de la lista.
- Tamaño de fuente
-
Define la altura del texto en unidades de hoja (pulgadas o milímetros). Introduzca el tamaño o pulse la flecha y seleccione un tamaño de la lista.
Consejo: Edite los ajustes normalizados para personalizar la lista de tamaños de fuente predefinidos. Abra el Editor de estilos y normas y pulse la norma actual. A continuación, añada o elimine tamaños de fuente en la lista Valores predefinidos de la ficha General. - Color
-
Especifica el color del texto. Pulse el comando Color y elija un color en el cuadro de diálogo Color. En el cuadro de diálogo Color, active la casilla de selección Por capa para definir el color especificado por la capa de texto. Desactive la casilla para seleccionar un color. El comando de color muestra el color seleccionado o el color de la capa.
-
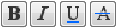 Estilo de texto
Estilo de texto
-
Define el estilo. Haga clic en Negrita, Cursiva, Subrayado o Tachado para aplicar el estilo al texto.
 Apilar
Apilar
-
Apile cadenas para crear fracciones apiladas diagonales u horizontales y cadenas de superíndice o subíndice. Está disponible si la cadena seleccionada presenta un formato de apilamiento correcto.
Ejemplos de formato de apilamiento correcto:
- 1#2 se apila como una fracción diagonal.
- 1/2 se apila como una fracción horizontal.
- 1^2 se apila como una tolerancia (1 sobre 2).
Consejo: Para editar las propiedades del texto apilado, seleccione un texto apilado en el campo de edición, pulse con el botón derecho y seleccione Propiedades.  Mayúsculas y minúsculas del texto
Mayúsculas y minúsculas del texto
- Convierte la cadena seleccionada a MAYÚSCULAS, minúsculas o Título Mayúsculas/Minúsculas.
 Cuadro de texto
Cuadro de texto
-
Permite restringir y acotar el texto. Solo está disponible para texto de bocetos.
- Relleno de fondo
- Especifica un color de fondo para una cadena de texto.

 Bordes del texto/Sin bordes de texto
Bordes del texto/Sin bordes de texto
-
Especifica si va a haber o no un borde alrededor del texto o el texto de directriz. Cuando Bordes del texto se selecciona, el texto resultante se ajusta a un borde.
 Símbolo
Símbolo
- Inserta un símbolo en el texto, en el punto de inserción. Pulse la flecha y seleccione un símbolo en la paleta. Los tres símbolos principales son diámetro, grado y más/menos, y utilizan la fuente activa. Todos los demás símbolos utilizan la fuente AIGDT. En los dibujos, los símbolos disponibles vienen determinados por el estilo activo Rectángulo de tolerancia.
Al final de la lista de símbolos, el comando Mapa de caracteres de Windows proporciona acceso a los caracteres no disponibles en el teclado estándar. En Mapa de caracteres, pulse un carácter y, después, pulse Seleccionar y después Copiar. En el panel Asignar formato a texto, pulse el botón derecho del ratón y seleccione Pegar.
Modelo, Dibujo y Propiedades personalizadas
Cuando se recuperan las propiedades del modelo, el origen del modelo depende del tipo de boceto:
-
Boceto de hoja o de vista dibujada
Modelo de nivel superior de la primera vista de la hoja. Si se suprime la primera vista base de la hoja, la siguiente vista base será el origen de datos para las propiedades.
-
Boceto de vista
Modelo de nivel superior de la vista.
- Tipo
-
Especifica tipos de propiedades y parámetros del dibujo, el modelo de origen o el archivo de origen de la propiedad personalizada (para propiedades personalizadas externas y de modelo) definidos en la ficha Dibujos del cuadro de diálogo Parámetros del documento.
Nota:
- Parámetros - Modelo muestra los parámetros con nombre que se han añadido automáticamente al modelo cuando se añaden cotas u operaciones.
- La opción Parámetros de usuario muestra los parámetros del usuario que se han añadido al modelo.
- Las Propiedades de norma son los conjuntos de propiedades definidos en el dibujo o en el archivo de modelo.
- Las Propiedades personalizadas rellenan la lista si el modelo o el dibujo de origen contiene al menos una propiedad personalizada.
- Las Propiedades del dibujo rellenan la lista con el parámetro de número de planos.
- Las Propiedades de plano rellenan la lista con las propiedades del plano.
- En dibujos de chapa, seleccione el tipo Propiedades de chapa para añadir el Área de extensión de desarrollo de chapa, la Anchura o la Longitud al texto.
- Al seleccionar Entrada solicitada, se habilita el acceso a la opción del menú contextual Editar campo de texto, donde se pueden editar los valores de las entradas solicitadas.
- Seleccione el tipo de propiedad Propiedades físicas - Modelo para añadir la Masa, la Densidad, el Volumen y el Área del modelo al texto. Si el valor mostrado de una propiedad física es N/D, las propiedades físicas del modelo están obsoletas. Para actualizar el modelo, abra el archivo de modelo y seleccione ficha Administrar
 panel Actualizar
panel Actualizar  Actualizar propiedades másicas.
Actualizar propiedades másicas.
- Los valores de las propiedades físicas se muestran con la cadena de unidad.
- Origen
-
Muestra una lista de los orígenes disponibles para las propiedades y los parámetros asociados con el Tipo seleccionado. Seleccione el origen de las propiedades o los parámetros que va a utilizar.
- Propiedad
- Especifica una propiedad asociada al Tipo y Origen seleccionados. Está disponible cuando se crea o edita todo el texto del dibujo, incluyendo las propiedades de texto de las notas, el texto de directriz, el texto de los bocetos, el texto de los símbolos, el cajetín y el texto del marco.
- Parámetro
-
Especifica el parámetro, asociado con el Tipo y Origen seleccionados, que se va a insertar en el texto. Pulse la flecha y haga una selección en la lista.
- Precisión
-
Especifica la precisión de las propiedades numéricas mostradas en el texto. Seleccione la precisión que desee de la lista.
 Añadir
Añadir
-
Inserta la propiedad o el parámetro seleccionados en función del Tipo, el Origen y la Propiedad o el Parámetro en el texto en el punto de inserción.
Zoom
Para ampliar el texto editado, coloque el cursor en el campo de edición, mantenga pulsada la tecla CTRL del teclado y gire la rueda del ratón.
Ortografía
Con la función Comprobar ortografía activada, Inventor comprueba la ortografía de forma automática a medida que se escribe en el cuadro de diálogo Asignar formato a texto.
Las palabras introducidas en este cuadro de diálogo se buscan en el diccionario predeterminado y en el diccionario personalizado activo. Una línea ondulada de color rojo indica un posible problema ortográfico. Haga clic con el botón derecho en una palabra marcada para acceder a las opciones y resolver el problema:
- Seleccione otra palabra de las que aparecen en la lista.
- Haga clic en Ignorar o Ignorar todo si desea mantener la palabra como está escrita actualmente.
- Para dejar sin modificar una palabra y añadirla al diccionario, haga clic en Añadir al diccionario.

Utilice la configuración de la ficha General del cuadro de diálogo Opciones de la aplicación (ficha Herramientas  , panel Opciones
, panel Opciones  Opciones de la aplicación) para administrar la comprobación de ortografía y los diccionarios personalizados. Por defecto, la comprobación de ortografía está activada.
Opciones de la aplicación) para administrar la comprobación de ortografía y los diccionarios personalizados. Por defecto, la comprobación de ortografía está activada.