Aprenda los flujos de trabajo para crear operaciones de revolución: a partir de una cara, un perfil de boceto o una primitiva.
Novedades: 2020
Los dos comandos de creación de formas primitivas, Toroide y Esfera, solo crean revoluciones completas. No crean superficies ni revoluciones parciales.
Los valores predefinidos están ocultos por defecto. Si desea crear valores predefinidos de extrusión para formas que se utilizan con frecuencia, en el menú Configuración avanzada, desactive Ocultar valores predefinidos. Para obtener más información sobre valores predefinidos, consulte Procedimiento para trabajar con valores predefinidos.
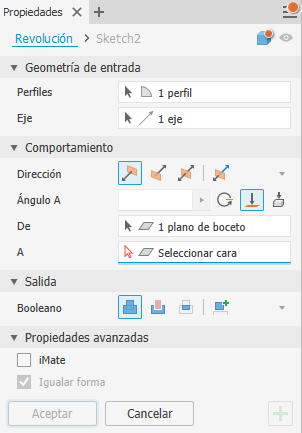
Creación de una operación de revolución
Las operaciones de revolución pueden ser una operación base, que es la primera operación, o una operación auxiliar que se utiliza para definir el componente.
Comienzo sin un boceto de perfil
- En la cinta de opciones, haga clic en la ficha Modelo 3D
 panel Crear
panel Crear  Revolución
Revolución
 . El comando Boceto se inicia y se muestran los planos de trabajo originales.
. El comando Boceto se inicia y se muestran los planos de trabajo originales.
- Haga clic en un plano de trabajo. Se crea un boceto en dicho plano y se muestra la ficha Boceto.
- Usando los comandos de Boceto, dibuje el perfil que desea revolucionar.
- Boceto o Proyectar un eje si no utiliza un Eje de origen.
- Haga clic en Terminar boceto. Se muestra el panel de propiedades del comando Revolución y se obtiene una vista preliminar del resultado.
- Especifique el tipo de operación.
Para los siguientes pasos consulte a continuación Definir la operación de revolución con el panel de propiedades.
Comienzo con un boceto de perfil
- Un nuevo boceto, con uno o varios perfiles, que no se haya utilizado para crear operaciones.
- Un boceto con geometría que crea una o más regiones cerradas. La geometría se puede proyectar en el boceto para crear perfiles o regiones.
- Un boceto existente consumido por una operación y visible cuando el comando está iniciado. La opción del menú Opciones avanzadas Mantener boceto visible en (+) está activada por defecto.
- No hay ningún boceto, no hay ningún problema. Se inicia el comando de boceto. Haga clic en un plano de trabajo o una cara y empiece a crear el boceto.
 panel Crear
panel Crear  Revolución
Revolución
Definir la operación de revolución con el panel de propiedades
En la parte superior del panel de propiedades está la ruta de navegación. Empieza con la definición de la operación, pero puede desplazarse rápidamente entre la definición de la operación y la edición del boceto haciendo clic en el texto del boceto de la ruta de navegación. Vuelva al entorno de las operaciones haciendo clic en el texto de la operación de la ruta de navegación.
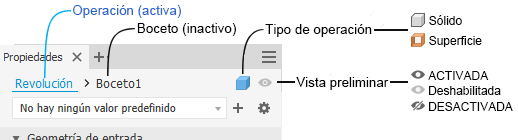
- A la derecha de la ruta de navegación se encuentra el tipo de operación. El tipo determina las opciones presentes en el panel de propiedades.
 Sólido (por defecto): crea una operación sólida a partir de un perfil abierto o cerrado. La opción de abrir selección de perfiles no está disponible para las operaciones base.
Sólido (por defecto): crea una operación sólida a partir de un perfil abierto o cerrado. La opción de abrir selección de perfiles no está disponible para las operaciones base.
 Superficie: crea una operación de superficie a partir de un perfil abierto o cerrado. La operación funciona como superficie de construcción en la que terminan otras operaciones, o como una herramienta de división para crear una pieza dividida o dividir una pieza en varios cuerpos. La selección de superficie no está disponible para primitivas o revoluciones de ensamblaje.
Superficie: crea una operación de superficie a partir de un perfil abierto o cerrado. La operación funciona como superficie de construcción en la que terminan otras operaciones, o como una herramienta de división para crear una pieza dividida o dividir una pieza en varios cuerpos. La selección de superficie no está disponible para primitivas o revoluciones de ensamblaje.
Especifique el tipo de operación:
Haga clic en el icono para cambiar a otro tipo de operación.
- (Opcional) Si tiene valores predefinidos para operaciones de revolución y quiere usarlos, pulse el menú Configuración avanzada y seleccione la opción Ocultar valores predefinidos (activada por defecto) para desactivar la opción y mostrar los controles de los valores predefinidos.

- Especifique la Geometría de entrada. Puede usar la selección por ventana para elegir rápidamente varios perfiles cerrados en el mismo boceto.
Importante: Durante la vista preliminar de la operación, las cotas de boceto visibles se pueden editar sin necesidad de entrar en el entorno de boceto.
- Perfiles: el selector de perfiles se activa por defecto y cuando hay:
-
Un solo perfil: el perfil se selecciona automáticamente.
- Varios perfiles: seleccione el perfil, el contorno o la región definiendo la operación de revolución que desea crear.
Nota: Para las operaciones de pieza, se puede utilizar un boceto compartido como perfil. Procedimiento para compartir un boceto:- En el navegador, haga clic en el signo más situado junto a la operación que contiene el boceto que desea utilizar para exponer el nodo del boceto.
- Pulse con el botón derecho del ratón el icono de boceto y haga clic en Compartir boceto. Cualquier boceto que utilice en más de una operación se comparte automáticamente.
-
- Eje: haga clic con el botón derecho en la visualización y seleccione Continuar, o haga clic en el selector de paneles de propiedades y, a continuación, seleccione un eje del boceto activo.
- Perfiles: el selector de perfiles se activa por defecto y cuando hay:
- Especifique los parámetros de Comportamiento.
- Dirección
 Por defecto: las revoluciones se realizan solo en una dirección.
Por defecto: las revoluciones se realizan solo en una dirección.
 Volteada: las revoluciones se realizan en la dirección opuesta a la Dirección (por defecto).
Volteada: las revoluciones se realizan en la dirección opuesta a la Dirección (por defecto).
-
 Simétrico: las revoluciones se realizan en direcciones opuestas al plano de boceto, usando la mitad del valor del ángulo A especificado en cada dirección.
Simétrico: las revoluciones se realizan en direcciones opuestas al plano de boceto, usando la mitad del valor del ángulo A especificado en cada dirección.
-
 Asimétrico: las revoluciones se realizan en direcciones opuestas desde el plano de boceto usando dos valores, los ángulos A y B. Introduzca un valor para cada ángulo. Haga clic en
Asimétrico: las revoluciones se realizan en direcciones opuestas desde el plano de boceto usando dos valores, los ángulos A y B. Introduzca un valor para cada ángulo. Haga clic en  Voltear para intercambiar los valores del ángulo.
Voltear para intercambiar los valores del ángulo.
- Ángulo
- Ángulo A: especifica el ángulo de la revolución entre los planos inicial y final. Arrastre el manipulador para modificar el valor en incrementos de 5 grados.
- Ángulo B: especifica el ángulo de la dirección secundaria. Muestra la dirección asimétrica.
 Completo: revoluciona el perfil 360 grados completos.
Completo: revoluciona el perfil 360 grados completos.
 Hasta: para revoluciones de pieza, se necesita una cara final o un plano en el que termina la revolución. Si la cara de terminación no forma intersección con la operación de revolución, la cara se extiende automáticamente para crear la operación. Utilice la opción
Hasta: para revoluciones de pieza, se necesita una cara final o un plano en el que termina la revolución. Si la cara de terminación no forma intersección con la operación de revolución, la cara se extiende automáticamente para crear la operación. Utilice la opción  Solución mínima para resolver esto.
Solución mínima para resolver esto.
 Alargar cara hasta el elemento final: se activa automáticamente cuando la selección Hasta o Hasta siguiente no se interseca con el perfil de revolución. También puede activar o desactivar manualmente la opción.
Alargar cara hasta el elemento final: se activa automáticamente cuando la selección Hasta o Hasta siguiente no se interseca con el perfil de revolución. También puede activar o desactivar manualmente la opción.
 Solución mínima: cuando las opciones de las caras de terminación son ambiguas, especifica que la extrusión termina en la cara más cercana.
Solución mínima: cuando las opciones de las caras de terminación son ambiguas, especifica que la extrusión termina en la cara más cercana.
En revoluciones de ensamblajes, se pueden seleccionar las caras y los planos que se encuentran en otros componentes. Para que puedan seleccionarse, los planos de trabajo y los puntos de trabajo deben estar en el mismo nivel de ensamblaje que la revolución de ensamblaje que se está creando.
 Hasta siguiente: requiere un cuerpo que forme intersección y en el que termine la operación de revolución en la dirección especificada. Utilice el selector Extremo para seleccionar un sólido en el que terminar la extrusión y las opciones de dirección para la operación de revolución.
Hasta siguiente: requiere un cuerpo que forme intersección y en el que termine la operación de revolución en la dirección especificada. Utilice el selector Extremo para seleccionar un sólido en el que terminar la extrusión y las opciones de dirección para la operación de revolución.
Nota: Utilice las opciones Desde y Hasta para obtener el mismo resultado que los métodos Distancia desde la cara y Entre de las versiones anteriores. - Para piezas con varios cuerpos, haga clic en Desde el selector y seleccione el cuerpo participante.
- Dirección
- Para operaciones que no sean de base, especifique una operación:
 Unión: añade el volumen creado por la operación de revolución a otra operación u otro cuerpo. No disponible en el entorno de ensamblaje.
Unión: añade el volumen creado por la operación de revolución a otra operación u otro cuerpo. No disponible en el entorno de ensamblaje.
 Corte: elimina el volumen creado por la operación de revolución de otra operación u otro cuerpo.
Corte: elimina el volumen creado por la operación de revolución de otra operación u otro cuerpo.
 Intersección: crea una operación a partir del volumen compartido entre la operación de revolución y otra operación. Suprime el material que no está incluido en el volumen compartido. No disponible en el entorno de ensamblaje.
Intersección: crea una operación a partir del volumen compartido entre la operación de revolución y otra operación. Suprime el material que no está incluido en el volumen compartido. No disponible en el entorno de ensamblaje.
 Nuevo sólido: crea un cuerpo sólido. Cada cuerpo sólido es un conjunto independiente de operaciones externas a otros cuerpos. Si lo desea, cambie el nombre del cuerpo.
Nuevo sólido: crea un cuerpo sólido. Cada cuerpo sólido es un conjunto independiente de operaciones externas a otros cuerpos. Si lo desea, cambie el nombre del cuerpo.
- Propiedades avanzadas
- iMate (Opcional) Inserta una iMate en una arista circular completa. Autodesk Inventor intenta insertar la iMate en el contorno cerrado con más probabilidad de resultar útil. En la mayoría de los casos, inserte solo una o dos iMates por pieza.
- Igualar forma: si se selecciona un perfil abierto en un archivo de pieza, especifique si desea utilizar la opción Igualar forma y, si es así, seleccione la cara que desea conservar.
Al seleccionar Igualar forma, se crea una operación de revolución de extensión. Los extremos abiertos del perfil se extienden al eje de revolución (si es posible), o bien al cuadro delimitador del cuerpo. La revolución Igualar forma genera un cuerpo estable y predecible para los cambios de topología en las caras de definición.
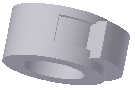 Desactive la opción Igualar forma para cerrar el perfil abierto. Para ello, expanda los extremos abiertos hasta la pieza y cierre la separación entre ellos. La revolución se crea como si se hubiera especificado el perfil cerrado.
Desactive la opción Igualar forma para cerrar el perfil abierto. Para ello, expanda los extremos abiertos hasta la pieza y cierre la separación entre ellos. La revolución se crea como si se hubiera especificado el perfil cerrado.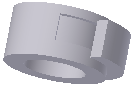
- Haga clic en Aceptar o
 (Crear nueva operación) para continuar definiendo las operaciones de revolución.
(Crear nueva operación) para continuar definiendo las operaciones de revolución.
Creación de una operación de revolución a partir de una primitiva
- Haga clic en la ficha Modelo 3D
 panel Primitivas
Esfera
panel Primitivas
Esfera  o ficha Modelo 3D
o ficha Modelo 3D  panel Primitivas
Toroide
panel Primitivas
Toroide  .
.
- Seleccione un plano de boceto. El plano de boceto puede ser un plano de origen, un plano de trabajo o una cara plana.
- Defina la forma mediante una de las siguientes acciones:
- Para una esfera, haga clic para definir el centro y, a continuación, haga clic para definir el diámetro.
- Para un toroide, haga clic para definir el centro, vuelva a haga clic para definir el centro de la sección y, a continuación, haga clic para definir el diámetro de la sección.
- Si hay varios cuerpos en el archivo de pieza, haga clic en el selector Sólidos en la ficha Forma del cuadro de diálogo Revolución para elegir el cuerpo participante.
- Especifique una operación:
 Unión: añade el volumen creado por la operación de revolución a otra operación u otro cuerpo. No disponible en el entorno de ensamblaje.
Unión: añade el volumen creado por la operación de revolución a otra operación u otro cuerpo. No disponible en el entorno de ensamblaje.
 Corte: elimina el volumen creado por la operación de revolución de otra operación u otro cuerpo.
Corte: elimina el volumen creado por la operación de revolución de otra operación u otro cuerpo.
 Intersección: crea una operación a partir del volumen compartido entre la operación de revolución y otra operación. Suprime el material que no está incluido en el volumen compartido. No disponible en el entorno de ensamblaje.
Intersección: crea una operación a partir del volumen compartido entre la operación de revolución y otra operación. Suprime el material que no está incluido en el volumen compartido. No disponible en el entorno de ensamblaje.
 Nuevo sólido: crea un cuerpo sólido. Cada cuerpo sólido es un conjunto independiente de operaciones externas a otros cuerpos. Un cuerpo puede compartir operaciones con otros cuerpos. Si lo desea, cambie el nombre del cuerpo.
Nuevo sólido: crea un cuerpo sólido. Cada cuerpo sólido es un conjunto independiente de operaciones externas a otros cuerpos. Un cuerpo puede compartir operaciones con otros cuerpos. Si lo desea, cambie el nombre del cuerpo.
- Sección Propiedades avanzadas (opcional), seleccione Deducir iMate para insertar iMates en un contorno cerrado.
- Haga clic en Aceptar o
 (Crear nueva operación) para continuar definiendo las operaciones de revolución.
(Crear nueva operación) para continuar definiendo las operaciones de revolución.
Edición de una operación de revolución
- En la ventana gráfica o el navegador, haga clic con el botón derecho en la operación y seleccione Editar operación. Puede hacer doble clic en el nodo del navegador para editar la operación.
Se muestra el panel de propiedades.
- Cambie los valores de definición, el método para terminar la operación, si esta se une, se corta o se cruza con otra, o si es una nueva operación.
Para editar el boceto de la operación, en el texto de la ruta de navegación del panel de propiedades, haga clic en el número de boceto y comience a editarlo. Para obtener más información, consulte Procedimiento para crear y editar bocetos.