El comando Cota general, además de editar las cotas in situ, es un comando de edición que controla las cotas lineales, angulares y radiales de bocetos de puntos y segmentos de enrutamientos definidos manualmente. Además, Tubos y tuberías de Autodesk Inventor proporciona una variedad de comandos para controlar la distancia en regiones de enrutamiento automático y segmentos de enrutamiento de boceto en enrutamientos de tubería rígida o tubería curva. Entre los comandos disponibles se encuentran:
- Desplazar nodo, para puntos de enrutamiento intermedios asociados a un accesorio de acoplamiento por defecto en una región de enrutamiento automático.
- Editar posición, tanto para puntos de enrutamiento intermedios asociados a un accesorio de acoplamiento por defecto como para segmentos intermedios de una región de enrutamiento automático.
- Desplazar/Girar 3D, para puntos de enrutamiento intermedios de boceto y puntos de enrutamiento de terminales libres.
- Editar orientación de accesorio, para accesorios insertados .
Estos comandos permiten llevar a cabo ajustes dinámicos en los segmentos de enrutamiento de un enrutamiento rígido. Por ejemplo, puede colocar un tubo en T insertado, una cruz o cualquier otro accesorio de manera precisa. Normalmente, estos comandos ofrecen información visual sobre distancias concretas, pero las definiciones de la información de herramientas pueden variar.
- Antes de aplicar estos comandos, puede obtener una distancia más exacta controlando la precisión de la cota lineal. La precisión por defecto es 0,123. Para cambiar la configuración actual, haga clic en la ficha Herramientas
 panel Opciones
panel Opciones  Parámetros del documento
Parámetros del documento  ficha Unidades y seleccione una opción en la lista Precisión de visualización de cotas lineales.
ficha Unidades y seleccione una opción en la lista Precisión de visualización de cotas lineales. - Para comprobar la distancia, haga clic en la ficha Herramientas
 panel Medir
panel Medir  Distancia y seleccione dos puntos.
Distancia y seleccione dos puntos.
Desplazar nodo
La información de herramienta representa la distancia relativa entre la posición del punto de enrutamiento anterior y la posición de destino del punto de enrutamiento que se desea desplazar. El cálculo se basa en la dirección en la que se creó el enrutamiento.
El siguiente ejercicio ofrece un ejemplo de un enrutamiento de tubería rígida. Se asume que el enrutamiento se creó de izquierda a derecha.
- Cree un enrutamiento rígido sencillo como se muestra en la ilustración siguiente.

-
 Use la ficha Enrutamiento
Use la ficha Enrutamiento  panel Crear
panel Crear  Desplazar nodo y, en el navegador de modelos o en la ventana gráfica, seleccione un punto de enrutamiento para desplazarlo.
Desplazar nodo y, en el navegador de modelos o en la ventana gráfica, seleccione un punto de enrutamiento para desplazarlo. 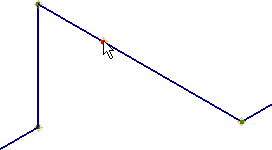
- Arrastre el cursor para desplazar el punto de enrutamiento hacia adelante y hacia atrás por el segmento.
Observe cómo el valor que aparece en la información de herramienta representa la distancia entre el punto de enrutamiento anterior y la posición de destino, el punto (1) y el punto (3).
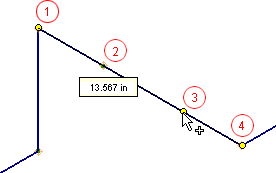
- Punto (1): punto de enrutamiento anterior al punto 2
- Punto (2): punto de enrutamiento que se va a desplazar
- Punto (3): posición de destino del punto 2
- Punto (4): punto de enrutamiento siguiente al punto 2
- Pulse para definir la posición.
Editar posición
La información de herramienta representa la distancia relativa entre la posición original y la posición de destino del punto de enrutamiento que se va a desplazar.
El siguiente ejercicio ofrece un ejemplo de un enrutamiento de tubería rígida.
- Cree un enrutamiento rígido sencillo como se muestra en la ilustración siguiente.

-
 En el navegador de modelo o la ventana gráfica, pulse con el botón derecho del ratón el punto de enrutamiento y seleccione Editar posición.
En el navegador de modelo o la ventana gráfica, pulse con el botón derecho del ratón el punto de enrutamiento y seleccione Editar posición. - Desplace el cursor sobre el eje rojo.
Observe cómo el valor que aparece en la información de herramienta representa la distancia entre la posición original y la posición de destino, el punto (2) y el punto (3).

- Punto (1): punto de enrutamiento anterior al punto 2
- Punto (2): punto de enrutamiento que se va a desplazar
- Punto (3): posición de destino del punto 2
- Punto (4): punto de enrutamiento siguiente al punto 2
- Pulse con el botón derecho del ratón y seleccione Terminar.
- Pulse con el botón derecho del ratón y seleccione Introducir distancia para definir un valor.
- Desplace el cursor sobre el eje de dirección y, a continuación, escriba directamente un valor de distancia con el teclado cuando aparezca el punto de enrutamiento verde. El cuadro de diálogo Introducir distancia se abrirá automáticamente y mostrará el valor. Pulse Intro para definir la posición.
Editar orientación de accesorio
Al pulsar con el botón derecho del ratón, estará disponible en el menú contextual de un accesorio insertado cuando el conducto esté activo. La información de herramienta representa la distancia relativa entre el punto de enrutamiento más cercano y la posición de destino del punto de enrutamiento asociado al accesorio. La dirección de creación del enrutamiento no afecta a la información de herramienta en este caso.
El siguiente ejercicio ofrece un ejemplo de un enrutamiento de tubería curva.
- Seleccione un accesorio para editar la posición.
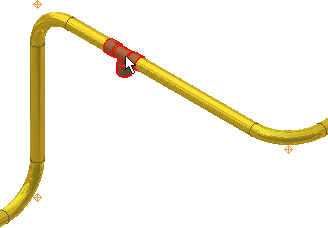
- Pulse con el botón derecho del ratón el accesorio y seleccione Editar orientación de accesorio.
- Desplace el cursor por el eje rojo en la dirección que se muestra en la siguiente ilustración.
Observe cómo la información de herramienta muestra la distancia desde la posición de destino y el punto de enrutamiento más cercano en la dirección del cursor, el punto (3) y el punto (4).

- Punto (1): punto de enrutamiento anterior al accesorio de tubo en T en el punto 2
- Punto (2): accesorio de tubo en T que se va a desplazar
- Punto (3): posición de destino del accesorio de tubo en T
- Punto (4): llevar punto de enrutamiento al accesorio de tubo en T, punto de enrutamiento más cercano en la dirección del cursor
- Pulse para definir la posición del accesorio.
- Para realizar una comparación, desplace el accesorio que acaba de colocar en la dirección contraria.
Observe cómo la información de herramienta muestra la distancia desde la posición de destino y el punto de enrutamiento más cercano en la dirección del cursor, el punto (5) y el punto (1).
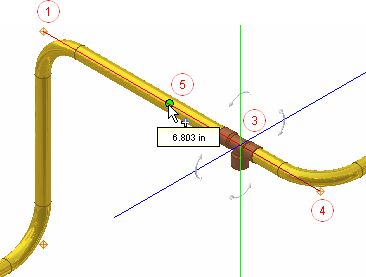
- Punto (1): llevar punto de enrutamiento al accesorio de tubo en T, punto de enrutamiento más cercano en la dirección del cursor
- Punto (3): accesorio de tubo en T que se va a desplazar
- Punto (4): punto de enrutamiento anterior al accesorio de tubo en T en el punto 2
- Punto (5): posición de destino del accesorio de tubo en T
- Pulse para definir la posición del accesorio.
- Pulse con el botón derecho del ratón y seleccione Introducir distancia para definir un valor.
- Desplace el cursor sobre el eje de dirección y, a continuación, escriba directamente un valor de distancia con el teclado cuando aparezca el punto de enrutamiento verde. El cuadro de diálogo Introducir distancia se abrirá automáticamente y mostrará el valor. Pulse Intro para definir la posición.
Desplazar/Girar 3D
Por defecto, los ejes de la tríada son coherentes con el sistema de coordenadas mundial, pero pueden variar con la dirección de enrutamiento. Para definir las distancias de X, Y, Z relativas a la dirección del enrutamiento de forma correcta, puede volver a definir la alineación del eje con el segmento de enrutamiento.
La distancia que desplaza el punto de enrutamiento o el ángulo en que gira el punto de enrutamiento están representados en el cuadro de diálogo Desplazar/Girar 3D. El siguiente ejercicio ofrece un ejemplo de un enrutamiento de tubería curva.
- Active un enrutamiento de tubería curva.
- Pulse con el botón derecho del ratón en un punto de enrutamiento insertado manualmente o en un punto final libre, y seleccione Desplazar/Girar 3D.
- Pulse la tríada y no suelte el ratón. Podrá arrastrar libremente el punto de enrutamiento a otra posición. Lleve a cabo uno de los siguientes procedimientos e introduzca un valor preciso en el cuadro de diálogo Desplazar/Girar 3D:
- Para definir un movimiento preciso por un eje, pulse la cabeza de flecha de uno de los ejes de la tríada.
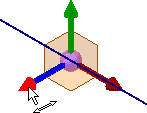
- Para definir un movimiento preciso en un plano, pulse un plano de la tríada.

- Para definir un movimiento preciso no restringido, pulse la esfera de la tríada.

- Para definir un ángulo preciso alrededor de un eje, pulse la cabeza de flecha de uno de los ejes de la tríada.
 Nota: Si arrastra libremente será difícil obtener una posición precisa, ya que los cuadros de valor de segmento de la tríada no están activos. Para obtener más información sobre Desplazar/Girar 3D, consulte Cómo trabajar con el comando Desplazar/Girar 3D.
Nota: Si arrastra libremente será difícil obtener una posición precisa, ya que los cuadros de valor de segmento de la tríada no están activos. Para obtener más información sobre Desplazar/Girar 3D, consulte Cómo trabajar con el comando Desplazar/Girar 3D. - Para definir un movimiento preciso por un eje, pulse la cabeza de flecha de uno de los ejes de la tríada.