| Descripción general | |
|

|
Acceso
Independientemente del tipo de documento, siempre que no se muestre el navegador de modelo, aparecerá el icono  en la esquina superior izquierda de la ventana gráfica. Haga clic en el icono para ver los paneles del navegador disponibles para el documento activo.
en la esquina superior izquierda de la ventana gráfica. Haga clic en el icono para ver los paneles del navegador disponibles para el documento activo.
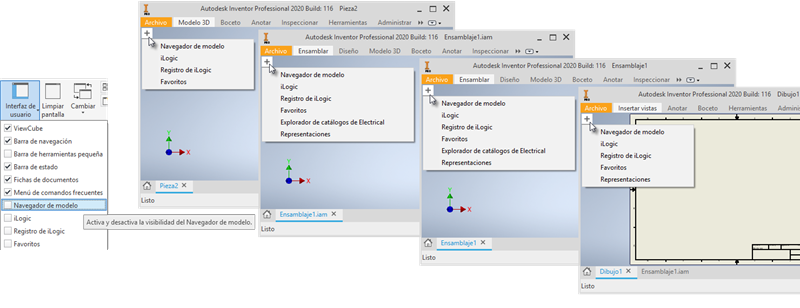
También puede cambiar la visibilidad del navegador del modelo en la ficha Ver  panel Ventanas
panel Ventanas  lista desplegable Cambiar.
lista desplegable Cambiar.
Nota: Para abrir o volver a abrir un panel cuando no se muestra ningún panel, haga clic en el signo más y realice una selección.
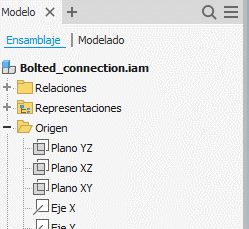
Detalles de búsqueda
Utilice el campo Búsqueda rápida para encontrar:
- Nodos de archivos, tanto contraídos como expandidos.
- Operaciones.
- Relaciones
- iProperties: se muestra un icono junto a los resultados de la búsqueda con los campos de iProperties encontrados. Coloque el cursor sobre el icono para ver la información.
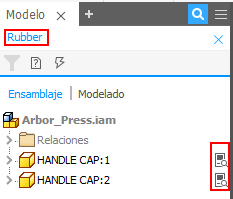
- Propiedades de ejemplar: se muestra un icono junto a los resultados de la búsqueda con los campos de iProperties coincidentes. Coloque el cursor sobre el icono para ver información.
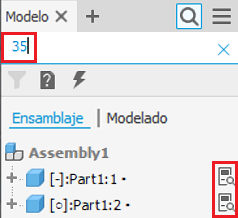
Utilice un solo espacio para separar las palabras clave.
Nota: Las operaciones y los archivos se pueden editar directamente desde los resultados de la búsqueda.
Filtros de búsqueda
Los filtros permiten mostrar rápidamente solo los nodos específicos y acotar la búsqueda.
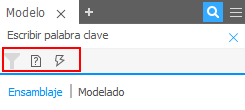
Utilice las opciones de filtro para lo siguiente:
- Mostrar solo los archivos sin resolver.
- Filtrar los archivos obsoletos.
- Borrar filtros.
Nota: Una búsqueda se borrará automáticamente cuando se realicen determinadas tareas de Inventor. Las siguientes operaciones de Inventor hacen que se borre la búsqueda actual:
- Cambio a otro entorno.
- Edición de una pieza.
- Uso del comando Buscar en navegador
El icono de búsqueda que se muestra entre paréntesis  representa un grupo.
representa un grupo.
Renombrar nodos
Puede cambiar el nombre de los nodos del navegador. Haga clic una vez para seleccionar el nodo, haga clic de nuevo para editar el texto. Se selecciona todo el nombre del nodo y puede escribir el nuevo nombre. También puede cambiar el nombre de carácter en carácter (por ejemplo, cuando se cambia de una letra mayúscula a minúscula).
Nota: Esto no es un doble clic. Al hacer doble clic se pasa al estado de edición de la operación seleccionada.