Para crear una expresión
- Seleccione las clases de elementos o las capas de elementos a las que se aplicará la expresión y la acción a la que afectará la consulta.
Por ejemplo, en el Conjunto de herramientas AutoCAD Map 3D de Map_ProdNameLong, haga clic con el botón derecho en una capa y seleccione Consultar para filtrar datos. La capa en la que haya hecho clic con el botón derecho es el origen de datos de la expresión. Al filtrar los datos, Conjunto de herramientas AutoCAD Map 3D muestra solo los datos de la capa que se ajustan a las condiciones de la expresión.
- En la ventana que aparece, inserte los elementos que incluye la expresión.
Si la página de inicio de expresión está activada, se muestran unos botones que representan los distintos tipos de expresión. Puede hacer clic en uno de esos botones para insertar una plantilla de expresiones.
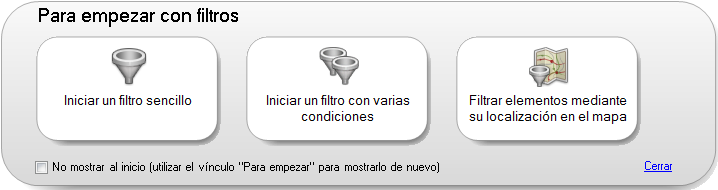
Haga clic en uno de estos botones para comenzar con una expresión de muestra.
Para evitar que los botones para comenzar se muestren cada vez que se crea una expresión, active la casilla de verificación No mostrar al inicio. Si lo desea, podrá volver a visualizarlos más adelante con solo hacer clic en Para empezar.
Para cerrar la página de inicio, haga clic en Cerrar.
- En el área de expresión, realice cualquiera de la siguientes acciones para construir la expresión:
- Haga clic en un elemento de la expresión para sustituirlo por una propiedad, valor u operador. Consulte Selección de valores de propiedad en una lista para obtener información sobre cómo ver y seleccionar propiedades.
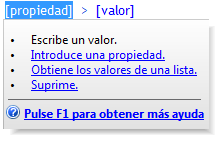
Haga clic en un elemento para ver un menú con opciones de sustitución o supresión.
- Utilice los comandos e iconos para añadir elementos.

Use los menús y botones de la parte superior de la ventana para insertar elementos.
- Si conoce los nombres de las propiedades, los valores y los operadores que desea, introdúzcalos directamente.
Todas las expresiones se componen de texto que se puede introducir.
Una expresión puede combinar operaciones de varias maneras. Por ejemplo, puede calcular el área de todas las parcelas y, a continuación, localizar los elementos cuya propiedad StreetName tenga el valor “Elm” y cuya área supere los 20.000 pies cuadrados.
- Haga clic en un elemento de la expresión para sustituirlo por una propiedad, valor u operador. Consulte Selección de valores de propiedad en una lista para obtener información sobre cómo ver y seleccionar propiedades.
- Al construir las expresiones, puede realizar cualquiera de las siguientes acciones:
- Evaluar el valor de una propiedad. Por ejemplo, localice elementos en una capa Parcelas cuya propiedad StreetName tenga el valor “Elm”. La expresión sería:
ST_NAME = 'ELM St'
- Realizar un cálculo y, a continuación, evaluar el resultado de dicho cálculo. Por ejemplo, determine primero el área de las parcelas y, a continuación, localice aquellas con un área inferior al valor que especifique. La expresión sería:
Area2D (Geometry) < 12000
Nota:La propiedad Geometry puede tener un nombre distinto en su banco de datos. Se enumera siempre bajo Propiedades geométricas en la lista Propiedad. Inserte la propiedad de la lista. No la cambie manualmente ni sustituya ningún valor de esta propiedad.
- Llevar a cabo una conversión y, a continuación, evaluar el resultado de dicha conversión. Por ejemplo, convierta una propiedad de parcela denominada Fecha_Compra de cadena de texto a cadena de fecha y, a continuación, localice las parcelas adquiridas antes de la fecha que especifique. La expresión sería:
ToDate (FECHA_COMPRA, MM/DD/AAAA) AND FECHA_COMPRA < 01/01/2005
- Crear una expresión de texto. Por ejemplo, puede etiquetar una capa que represente carreteras con el nombre de la calle, un espacio y un sufijo (por ejemplo, “Portobello Road” o “Fifth Avenue”). La expresión sería:
Concat (NOMBRE_CALLE, ‘ ‘, SUFIJO)
- Crear una expresión numérica. Por ejemplo, puede redondear los gastos de reparación hasta el siguiente valor de dólar superior. La expresión sería:
Ceil (COSTE_REPARACIÓN)
- Filtrar por ubicación. Por ejemplo, se pueden localizar todas las parcelas incluidas dentro de un círculo dibujado en el mapa o colindantes a él.
Para obtener ayuda sobre cualquier elemento de expresión, consulte Creación de expresiones - Referencia.
- Evaluar el valor de una propiedad. Por ejemplo, localice elementos en una capa Parcelas cuya propiedad StreetName tenga el valor “Elm”. La expresión sería:
- Valide la expresión haciendo clic en Validar (en la parte inferior de la ventana).
Durante la validación solo se comprueba la sintaxis de la expresión. No se comprueba si los valores especificados son válidos para los datos ni si los resultados son los esperados. En caso de que existan problemas de validación, aparecerá un mensaje de error que le conducirá hasta las soluciones.
- Para volver a utilizar una expresión más adelante, guárdela usando el menú Opciones (en la parte inferior de la ventana).
- Para aplicar la expresión, haga clic en Aceptar.
- Para establecer las opciones de la expresión, use el menú Opciones.