El entorno de trabajo, es decir, la forma en que se disponen la cinta de opciones, los menús, las barras de herramientas y las ventanas anclables, se guarda en un espacio de trabajo.
Uso de un espacio de trabajo personalizado
- Puede personalizar un espacio de trabajo para que tenga el aspecto que más le guste y funcione como desee, o bien puede crear uno. Puede guardar varios espacios de trabajo para las distintas tareas y utilizarlas para simplificar las tareas comunes o para configurar las prácticas más recomendables relativas a las tareas cartográficas y el flujo de trabajo. Por ejemplo, puede configurar un espacio de trabajo de creación cartográfico para simplificar el proceso de adquisición, integración y creación de mapas, y otro espacio de trabajo distinto para crear y publicar los libros de mapas y los atlas. Puede definir Map clásico o un espacio de trabajo personalizado como valor por defecto en el cuadro de diálogo Personalizar interfaz de usuario. Este espacio de trabajo se convertirá en el valor por defecto para futuras sesiones.
Para cambiar de un espacio de trabajo a otro
- Para cambiar durante una sesión:
- Haga clic en el conmutador de espacios de trabajo.
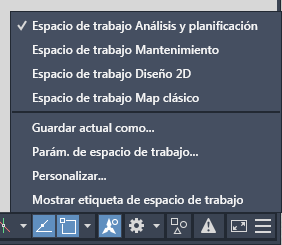
- Seleccione un espacio de trabajo en la lista.
La nueva selección permanece en efecto durante la sesión actual (a menos que se cambie de nuevo).
- Haga clic en el conmutador de espacios de trabajo.
- Para utilizar Map clásico o un espacio de trabajo personalizado como espacio de trabajo por defecto
- Haga clic en el conmutador de espacios de trabajo.
- Haga clic en Personalizar.
- Haga clic con el botón derecho en el espacio de trabajo que desea y seleccione Establecer por defecto.
- Para utilizar este espacio de trabajo durante la sesión actual (además de convertirlo en el predeterminado), pulse con el botón derecho del ratón de nuevo y seleccione Definir actual.
- Haga clic enAceptar.
La próxima vez que inicie Conjunto de herramientas AutoCAD Map 3D, se abrirá el nuevo espacio de trabajo por defecto.
- Para cambiar a un espacio de trabajo estándar por defecto:
- Haga clic en .
- Seleccione otro espacio de trabajo por defecto.
La próxima vez que inicie Conjunto de herramientas AutoCAD Map 3D, se abrirá el nuevo espacio de trabajo por defecto.
Para más información, consulte Espacios de trabajo.
Para crear un nuevo espacio de trabajo
- En el espacio de trabajo Análisis y planificación, haga clic en la ficha Herramientas
 grupo Personalización
grupo Personalización Interfaz de usuario.
Interfaz de usuario. - En el cuadro de diálogo Personalizar interfaz de usuario, en Personalizaciones en Todos los archivos, haga clic con el botón derecho en el nodo Espacios de trabajo y elija Nuevo espacio de trabajo o bien haga clic con el botón derecho en un espacio de trabajo existente y seleccione Duplicar.
- Seleccione el nuevo espacio de trabajo.
- En Contenido de espacio de trabajo, haga clic en Personalizar espacio de trabajo.
- En el árbol Personalizaciones en Todos los archivos, active los elementos que se van a incluir.
- Haga clic en Terminado.
- Haga clic en Aceptar.
Para añadir opciones de la cinta de opciones, los menús y las barras de herramientas
- En el cuadro de diálogo Personalizar interfaz de usuario, en Personalizaciones en Todos los archivos, seleccione el espacio de trabajo que se va a modificar.
- En Personalizaciones en Todos los archivos , expanda el elemento que se va a personalizar para ver todos los subelementos que contiene.
Por ejemplo, expanda el menú para ver las opciones de topología que se incluyen.
- En Lista de comandos, haga clic en la herramienta que desea incluir y arrástrela al elemento en Personalizaciones en Todos los archivos.
- Haga clic en Aplicar.
- Haga clic en Aceptar.
Para añadir fichas de cinta de opciones, menús o barras de herramientas íntegros a un espacio de trabajo
- En el cuadro de diálogo Personalizar interfaz de usuario, en Personalizaciones en Todos los archivos, seleccione el espacio de trabajo que desee modificar.
- En Contenido de espacio de trabajo, haga clic en Personalizar espacio de trabajo.
- En el árbol Personalizaciones en Todos los archivos, active los elementos que desee incluir.
- Haga clic en Terminado.
- Haga clic en Aceptar.
Para restituir los colores por defecto
- Haga clic en

 Opciones.
Opciones. - En el cuadro de diálogo Opciones, seleccione la ficha Visual. y haga clic en Colores.
- En el cuadro de diálogo Colores de ventana de dibujo, seleccione el elemento que desea cambiar haciendo clic en las imágenes de la ficha Modelo o de las fichas Presentación.
A medida que hace clic en las áreas de las imágenes, se mostrará la selección en la lista Elemento de ventana. También puede cambiar un atributo seleccionándolo en la lista Elemento de ventana. Por ejemplo, para el fondo del mapa, seleccione Fondo de ficha Modelo.
- En la lista Color, haga clic en Seleccionar color.
- En el cuadro de diálogo Seleccionar color, haga clic en la ficha Libros de colores y, a continuación, seleccione los colores de Conjunto de herramientas AutoCAD Map 3D en la lista Libro de colores.
El libro de colores de Conjunto de herramientas AutoCAD Map 3D muestra los colores por defecto empleados en la aplicación. Puede seleccionar un color o utilizar el libro de colores como referencia. No controla los valores por defecto en la aplicación, ni tampoco intenta modificarlos.
- Seleccione un color haciendo clic en un segmento de color.
Por ejemplo, haga clic en el segmento azul de Fondo de mapa para utilizarlo como nuevo color de fondo de mapa (ficha Modelo).
- Haga clic en Aceptar.
- En el cuadro de diálogo Opciones de color, haga clic en Aplicar y Cerrar para registrar la configuración de opciones actual en el registro del sistema y cerrar el cuadro de diálogo.
- En el cuadro de diálogo Opciones, haga clic en Aceptar.
Para mostrar la interfaz de línea de comando en un espacio de trabajo en particular
- En el espacio de trabajo Análisis y planificación, haga clic en la ficha Herramientas
 grupo Personalización
grupo Personalización Interfaz de usuario.
Interfaz de usuario. - En el cuadro de diálogo Personalizar interfaz de usuario, seleccione un espacio de trabajo.
- En la sección Contenido de espacio de trabajo, expanda el elemento Paletas, desplácese hasta la parte inferior de la lista y, a continuación, haga clic en Línea de comando.
- En la sección Propiedades, en Aspecto, haga clic en Mostrar y, a continuación, seleccione Sí en la lista desplegable.
- En Contenido de espacio de trabajo, haga clic en el botón Personalizar espacio de trabajo.
- Haga clic en Aceptar.
Para ocultar la barra de estado de Map
- En la solicitud de comandos, escriba mapstatusbar.
- Escriba ocultar.
Para activar por defecto Actualizar modificaciones automáticamente
- En la solicitud de comandos, escriba mapeditsetautodefault.
- Escriba activado.
Para desactivar por defecto la agrupación de conexiones
- En la solicitud de comandos, escriba mapconnectionpooling.
- Escriba desactivado.
Para activar o desactivar los cuadros de diálogo de selección de archivos
- En la solicitud de comandos, escriba filedia.
- Para activar los cuadros de diálogo, escriba 1. Para desactivar los cuadros de diálogo, escriba 0.
Si utiliza secuencias de comandos para automatizar algunas de las funciones de Conjunto de herramientas AutoCAD Map 3D, puede que sea útil desactivar los cuadros de diálogo.
Para activar o desactivar otros cuadros de diálogo
- En la solicitud de comandos, escriba cmddia.
- Para activar los cuadros de diálogo, escriba 1. Para desactivar los cuadros de diálogo, escriba 0.