Un flujo de trabajo automatiza un conjunto de actividades. Puede cambiar cualquier flujo de trabajo existente o crear uno a partir de cero.
Para editar un flujo de trabajo
- En el espacio de trabajo Análisis y planificación, haga clic en la
 . Seleccione un flujo de trabajo en la lista desplegable.
. Seleccione un flujo de trabajo en la lista desplegable.
Si el flujo de trabajo no está en la lista, haga clic en Abrir flujo de trabajo desde archivo en la parte inferior de la lista. Después de abrir un flujo de trabajo, selecciónelo de la lista.
- En el espacio de trabajo Análisis y planificación, haga clic en la

 .
.
- En el Diseñador de flujos de trabajo, encuadre o aplique zoom según sea necesario.
- Si es necesario, expanda la actividad que va a editar.
Por ejemplo, para cambiar los parámetros de actividades dentro de la actividad paralela de la parte superior del flujo de trabajo, haga clic en el signo más (+). La actividad paralela contiene actividades para las clases de elementos que se comparan en el flujo de trabajo de superposición y crea las capas del Administrador de visualización para estas clases de elementos.
Nota: Para establecer parámetros para algunas actividades de utilidad (For Each, If/Else y While), haga clic en en la barra de herramientas del Diseñador de flujos de trabajo. En la paleta Propiedades que aparece, haga clic en la celda para el parámetro que desee establecer. Haga clic en el botón Examinar que aparece para seleccionar parámetros desde una lista, si está disponible.
en la barra de herramientas del Diseñador de flujos de trabajo. En la paleta Propiedades que aparece, haga clic en la celda para el parámetro que desee establecer. Haga clic en el botón Examinar que aparece para seleccionar parámetros desde una lista, si está disponible.
- Para definir los parámetros de una actividad, realice cualquiera de las siguientes acciones:
- Haga doble clic en la casilla de la actividad.
- Haga clic en
 .
.
- Haga clic con el botón derecho en la actividad y haga clic en Configurar parámetros.
Para obtener información sobre las actividades disponibles y sus parámetros, consulte Cuadros de diálogo de entrada de actividades de flujo de trabajo. Para ver un aprendizaje sobre los flujos de trabajo, consulte Lección 5: edición de un flujo de trabajo predefinido.
- Para unir una actividad a la salida de una actividad anterior desde el editor de entrada, realice las siguientes acciones:
- En el cuadro de diálogo de entrada de actividades de la actividad, haga clic en la flecha hacia abajo situada junto al parámetro que desea unir.
- En Resultados de acciones anteriores, haga clic en la propiedad que desea unir.
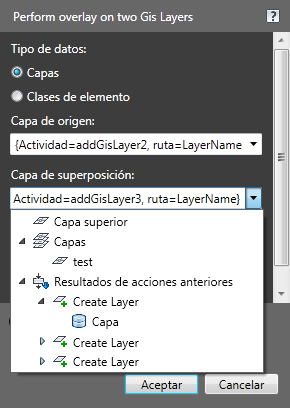
Para utilizar una capa creada por una actividad anterior, selecciónela en la lista en Resultados de acciones anteriores.
Nota:Existe un acceso directo para añadir una actividad y unirla automáticamente a la actividad anterior. Haga clic con el botón derecho en una actividad y haga clic en la actividad que desea añadir. Por ejemplo, haga clic con el botón derecho en una actividad de superposición y haga clic en Añadir capa de elemento para crear una nueva capa del Administrador de visualización que almacene la salida de la operación de superposición.
- Si lo desea, puede realizar cualquiera de las siguientes acciones:
- Para añadir otra actividad, arrástrela desde el panel de actividades a la posición deseada en el diagrama de flujo de trabajo, o haga clic con el botón derecho en la actividad que preceda a la nueva.
Al hacer clic con el botón derecho, la lista contendrá actividades que lógicamente siguen a la actual. Cuando se añade una actividad de este modo, puede unirla de forma automática a la actividad sobre la que ha hecho clic con el botón derecho. Por ejemplo, haga clic con el botón derecho en una actividad de superposición y haga clic en Añadir capa de elemento para crear una nueva capa del Administrador de visualización que almacene la salida de la operación de superposición.
- Para suprimir una actividad, haga clic en
 su casilla.
su casilla.
- Para activar o desactivar la solicitud en tiempo de ejecución de una actividad, haga clic en
 en su casilla.
en su casilla.
Cuando la solicitud en tiempo de ejecución está activada, cualquiera que ejecute este flujo de trabajo debe proporcionar la entrada de esta actividad. Por ejemplo, la persona que ejecute el flujo de trabajo debe proporcionar la información de conexión del banco de datos para una actividad Conectar con un banco de datos.
- Para activar o desactivar la actividad, haga clic
 en su casilla.
en su casilla.
Desactive una actividad de forma temporal para solucionar problemas con un flujo de trabajo. Si no está seguro de cuál es la actividad que provoca el problema, desactívelas de una en una cuando ejecute el flujo de trabajo. Esto puede aislar el problema.
- Deshaga o rehaga los cambios realizados durante la sesión de edición mediante

- Para añadir otra actividad, arrástrela desde el panel de actividades a la posición deseada en el diagrama de flujo de trabajo, o haga clic con el botón derecho en la actividad que preceda a la nueva.
- Para guardar los cambios en el flujo de trabajo, haga clic en
 en la parte superior de la ventana del Diseñador de flujos de trabajo.
en la parte superior de la ventana del Diseñador de flujos de trabajo.
Para guardar los cambios como un nuevo flujo de trabajo, haga clic en
 .
.
Los flujos de trabajo guardados en el Conjunto de herramientas AutoCAD Map 3D 2022 no se pueden abrir en formato de AutoCAD Map 3D 2010. Para utilizar el flujo de trabajo con AutoCAD Map 3D 2010, asegúrese de que el flujo de trabajo solo contiene las actividades que se admiten en esta versión. A continuación, utilice Guardar como y cambie Tipo a archivo de flujo de trabajo Map 3D 2010. Para mantener la versión de formato, debe seguir utilizando la opción 2010 de Guardar como cada vez que guarde el flujo de trabajo
- Haga clic en
 para ejecutar el flujo de trabajo desde el Diseñador de flujos de trabajo, que valida las actividades.
para ejecutar el flujo de trabajo desde el Diseñador de flujos de trabajo, que valida las actividades.
A medida que las actividades se van ejecutando correctamente, aparece una marca de verificación verde en la esquina superior derecha de la casilla de la actividad. Si aparece un signo de exclamación en lugar de la marca de verificación, eso significa que faltan valores de parámetros en la actividad. Haga clic en el punto de exclamación para ver lo que falta y corregir el problema. Si una X roja aparece en lugar de la marca de verificación, eso significa que la actividad ha fallado.
Haga clic en el vínculo de estado en la sección Estado de flujo de trabajo (en la parte inferior de la ventana del Diseñador de flujos de trabajo) para ver el registro.
En la ventana de registro, busque la fila de la actividad que ha fallado. La columna de descripción explica el error.
- También puede hacer clic en
 para imprimir el flujo de trabajo.
para imprimir el flujo de trabajo.
Para crear un flujo de trabajo
- En el espacio de trabajo Análisis y planificación, haga clic en la

 .
.
- Para crear un flujo de trabajo que utilice varias conexiones de datos, añada una actividad paralela.
- En el Diseñador de flujos de trabajo, haga clic en el encabezado del panel del sistema en la parte derecha de la ventana.
- Arrastre la actividad paralela al área del diagrama del Diseñador de flujos de trabajo (donde vea el mensaje Arrastre y suelte aquí las actividades de Map).
Utilice una actividad en secuencia distinta para cada conexión. Por defecto, la actividad paralela tiene dos actividades en secuencia. Si necesita más, arrástrelas a la actividad paralela.
- Para cada conexión, arrastre una actividad Conectar con banco de datos a una actividad en secuencia.
- Para crear una capa para estas conexiones, utilice una actividad Añadir capa de elemento. Arrastre la actividad justo debajo de cada actividad Conectar con banco de datos (dentro de la actividad en secuencia de esa conexión).
- Para crear un flujo de trabajo que utilice un banco de datos único, realice las siguientes acciones:
- Arrastre la actividad Conectar con banco de datos al área del diagrama del Diseñador de flujos de trabajo (donde vea el mensaje Arrastre y suelte aquí las actividades de Map).
- También puede crear una capa para la conexión. Para ello, arrastre una actividad Crear capa de elemento justo debajo.
- Añada cualquier otra actividad que desee.
Para obtener información sobre las actividades disponibles y sus parámetros, consulte Cuadros de diálogo de entrada de actividades de flujo de trabajo. Para ver un aprendizaje sobre los flujos de trabajo, consulte Lección 5: edición de un flujo de trabajo predefinido.
Nota: Para establecer parámetros para algunas actividades de utilidad (For Each, If/Else y While), haga clic en en la barra de herramientas del Diseñador de flujos de trabajo. En la paleta Propiedades que aparece, haga clic en la celda para el parámetro que desee establecer. Haga clic en el botón Examinar que aparece para seleccionar parámetros desde una lista, si está disponible.
en la barra de herramientas del Diseñador de flujos de trabajo. En la paleta Propiedades que aparece, haga clic en la celda para el parámetro que desee establecer. Haga clic en el botón Examinar que aparece para seleccionar parámetros desde una lista, si está disponible.
- Para guardar el flujo de trabajo, haga clic en
 en la parte superior de la ventana del Diseñador de flujos de trabajo.
en la parte superior de la ventana del Diseñador de flujos de trabajo.
Los flujos de trabajo guardados en formato Conjunto de herramientas AutoCAD Map 3D no se pueden abrir en AutoCAD Map 3D 2010. Para utilizar el flujo de trabajo con AutoCAD Map 3D 2010, asegúrese de que el flujo de trabajo solo contiene las actividades que se admiten en esta versión. A continuación, utilice Guardar como y cambie Tipo a archivo de flujo de trabajo Map 3D 2010. Para mantener la versión de formato, debe seguir utilizando la opción 2010 de Guardar como cada vez que guarde el flujo de trabajo
- Haga clic en
 para ejecutar el flujo de trabajo desde el Diseñador de flujos de trabajo, que valida las actividades.
para ejecutar el flujo de trabajo desde el Diseñador de flujos de trabajo, que valida las actividades.
A medida que las actividades se van ejecutando correctamente, aparece una marca de verificación verde en la esquina superior derecha de la casilla de la actividad. Si aparece un signo de exclamación en lugar de la marca de verificación, eso significa que falta un parámetro. Si aparece una X roja, la actividad ha fallado. Haga clic en el vínculo en la sección Estado de flujo de trabajo (en la parte inferior de la ventana del Diseñador de flujos de trabajo) para ver el registro.
- También puede hacer clic en
 para imprimir el flujo de trabajo.
para imprimir el flujo de trabajo.